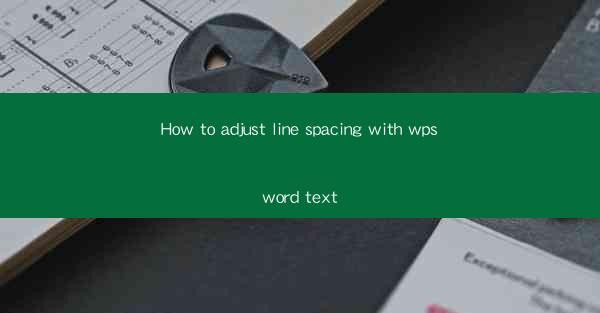
Title: Master the Art of Adjusting Line Spacing in WPS Word: A Comprehensive Guide
Introduction:
Are you tired of staring at your WPS Word document with uneven line spacing? Do you want to enhance the readability and overall appearance of your text? Look no further! In this comprehensive guide, we will delve into the art of adjusting line spacing in WPS Word. Whether you are a student, professional, or simply someone who wants to improve their document's presentation, this article will provide you with all the necessary information to achieve the perfect line spacing. Get ready to transform your documents and make a lasting impression!
Understanding Line Spacing in WPS Word
Line spacing refers to the amount of space between lines of text in a document. It plays a crucial role in determining the readability and visual appeal of your text. In WPS Word, there are several options for adjusting line spacing, including single, double, 1.5, and custom spacing. Let's explore these options in detail.
Single Line Spacing
Single line spacing is the most common and default option in WPS Word. It places the text on top of each other, with no additional space between lines. While this option is suitable for short documents or when you want to maximize the amount of text on a page, it may not be ideal for longer documents, as it can make the text appear cluttered and difficult to read.
Double Line Spacing
Double line spacing is perfect for longer documents, as it provides ample space between lines, making the text more readable. This option is often used in academic papers, novels, and other lengthy texts. By increasing the line spacing, you create a more comfortable reading experience for your audience.
1.5 Line Spacing
1.5 line spacing is a versatile option that strikes a balance between single and double line spacing. It provides more space between lines than single spacing but less than double spacing. This option is often used in business documents, reports, and other formal writings.
Adjusting Line Spacing in WPS Word
Now that you understand the different line spacing options, let's explore how to adjust line spacing in WPS Word. Follow these simple steps to achieve the desired line spacing for your document.
Step 1: Open Your Document
First, open the WPS Word document you want to adjust the line spacing for. Make sure you have the text selected or the cursor placed at the desired location.
Step 2: Access the Paragraph Settings
Next, go to the Home tab in the ribbon at the top of the screen. Look for the Paragraph group and click on the small arrow located at the bottom-right corner of the group. This will open the Paragraph dialog box.
Step 3: Modify the Line Spacing
In the Paragraph dialog box, you will find the Line Spacing option. Click on the dropdown menu and select the desired line spacing option (single, double, 1.5, or custom). If you choose the custom option, you can enter a specific value in the field provided.
Step 4: Apply the Changes
Once you have selected the desired line spacing, click OK to apply the changes to your document. The line spacing will be adjusted accordingly, and you can now enjoy a more visually appealing and readable document.
Additional Tips for Perfect Line Spacing
To ensure that your line spacing is perfect, consider the following tips:
1. Consistency is Key
Maintain consistent line spacing throughout your document to create a cohesive and professional appearance. Avoid mixing different line spacing options within the same document.
2. Use the Preview Feature
Before applying the line spacing changes, use the preview feature in the Paragraph dialog box to see how the text will look with the new line spacing. This allows you to make adjustments before finalizing the changes.
3. Consider the Font Size and Style
The font size and style can also impact the readability of your text. Choose a font size and style that complements the line spacing to create an optimal reading experience.
Conclusion:
Adjusting line spacing in WPS Word is a simple yet effective way to enhance the readability and visual appeal of your documents. By understanding the different line spacing options and following the steps outlined in this guide, you can achieve the perfect line spacing for your needs. So, go ahead and transform your documents, and make a lasting impression with your well-structured and visually appealing text!











