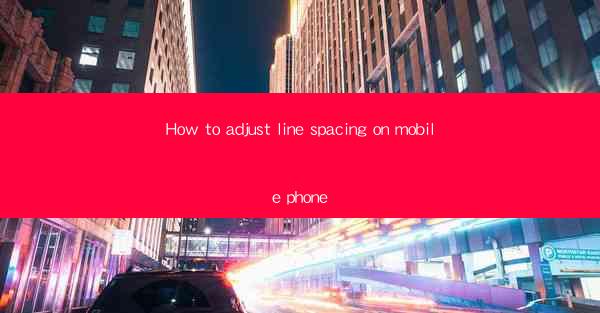
Introduction to Line Spacing on Mobile Devices
Adjusting line spacing on your mobile phone can greatly enhance readability and comfort while reading text. Whether you're reading emails, browsing the web, or reading e-books, proper line spacing can make a significant difference in your overall experience. In this article, we'll guide you through the process of adjusting line spacing on various mobile devices and operating systems.
Adjusting Line Spacing on Android Devices
Android devices offer a variety of ways to adjust line spacing. Here's how you can do it:
1. Using the System Settings:
- Go to your device's Settings app.
- Scroll down and tap on Display or Accessibility.\
- Look for an option like Font size or Text size.\
- Adjust the slider to increase or decrease the line spacing.
2. App-Specific Adjustments:
- Many apps have their own settings for line spacing.
- Open the app you want to adjust.
- Navigate to the app's settings or preferences.
- Look for a line spacing or text size option and adjust it accordingly.
3. Using a Third-Party App:
- If the above methods don't work, you can download a third-party app that allows for more granular control over line spacing.
- Search for line spacing or text size in the Google Play Store.
- Install an app that suits your needs and adjust the line spacing within the app.
Adjusting Line Spacing on iOS Devices
iOS devices also provide options for adjusting line spacing, though the process may differ slightly from Android:
1. Using the Accessibility Settings:
- Go to your device's Settings app.
- Tap on Accessibility.\
- Scroll down and tap on Display & Text Size.\
- Look for an option like Larger Text or Zoom.\
- Adjust the slider to increase the overall text size, which will also increase line spacing.
2. App-Specific Adjustments:
- Similar to Android, many iOS apps have their own settings for line spacing.
- Open the app you want to adjust.
- Navigate to the app's settings or preferences.
- Look for a line spacing or text size option and adjust it.
3. Using a Third-Party App:
- If the built-in options are not sufficient, you can use a third-party app to customize line spacing.
- Search for line spacing or text size in the App Store.
- Install an app that allows for more control over line spacing and adjust it within the app.
Adjusting Line Spacing on Windows Mobile Devices
Windows Mobile devices have a different approach to adjusting line spacing:
1. Using the System Settings:
- Go to your device's Settings app.
- Tap on System.\
- Look for an option like Text Size or Font Size.\
- Adjust the slider to increase or decrease the line spacing.
2. App-Specific Adjustments:
- Some apps on Windows Mobile allow for line spacing adjustments within their settings.
- Open the app you want to adjust.
- Navigate to the app's settings or preferences.
- Look for a line spacing or text size option and adjust it.
3. Using a Third-Party App:
- If the built-in options are limited, you can explore third-party apps available in the Microsoft Store.
- Search for line spacing or text size in the Microsoft Store.
- Install an app that offers the desired level of control over line spacing.
Adjusting Line Spacing on Kindle Devices
Kindle devices are designed for reading, and they offer a straightforward way to adjust line spacing:
1. Using the Menu:
- While reading, tap the menu button on your Kindle device.
- Select Aa to access the font and text settings.
- Look for an option like Line Spacing and adjust it to your preference.
2. Using the Settings Menu:
- Go to the Settings menu on your Kindle device.
- Look for an option like Reading Options or Text-to-Speech.\
- Adjust the line spacing from there.
Adjusting Line Spacing on E-Readers from Other Brands
E-readers from brands like Kobo, Nook, and others also offer ways to adjust line spacing:
1. Using the Menu:
- While reading, look for a menu button or options icon.
- Navigate to the settings or preferences menu.
- Look for a line spacing or text size option and adjust it.
2. Using the Settings Menu:
- Go to the main settings menu on your e-reader.
- Look for options related to reading or text settings.
- Adjust the line spacing from there.
Conclusion
Adjusting line spacing on your mobile phone can be a simple and effective way to improve your reading experience. Whether you're using an Android, iOS, Windows Mobile, or an e-reader, the process is generally straightforward and can be done through the device's settings or within specific apps. By taking a few moments to adjust the line spacing, you can make reading more comfortable and enjoyable.











