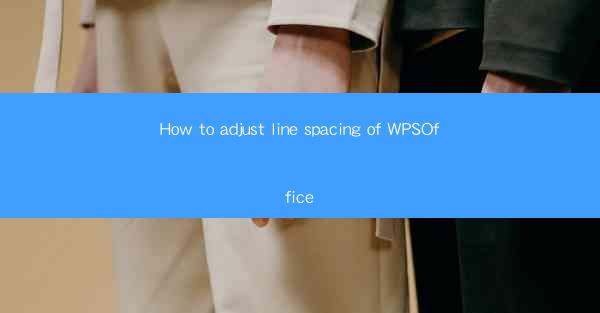
Unlocking the Secrets of Perfect Document Presentation
In the digital age, the art of document presentation has evolved into a critical skill. Whether you're crafting a professional report, a captivating novel, or a simple letter, the way your text is laid out can make or break the impact of your message. One often overlooked aspect of this art is the adjustment of line spacing. In this article, we delve into the mystical world of line spacing in WPS Office, revealing how to harness this power to transform your documents from mundane to magnificent.
The Alchemy of Line Spacing: A Brief Introduction
Line spacing, simply put, is the amount of space between lines of text. It might seem like a trivial detail, but it plays a pivotal role in readability, aesthetics, and the overall user experience. In WPS Office, mastering line spacing can elevate your documents to new heights, much like a wizard casting a spell on a parchment.
Why Line Spacing Matters
Before we embark on our journey to adjust line spacing in WPS Office, let's explore why this seemingly minor adjustment is so crucial. Proper line spacing ensures that your text is not only easy on the eyes but also conveys a sense of professionalism and thoughtfulness. Here are a few reasons why line spacing matters:
- Readability: Too tight or too loose line spacing can strain the eyes, making the text difficult to read.
- Aesthetics: A well-balanced line spacing enhances the visual appeal of your document.
- Professionalism: Proper formatting is a hallmark of professional documents, and line spacing is a key component.
- User Experience: A document that is easy to navigate and read is more likely to be appreciated by the reader.
Step-by-Step Guide to Adjusting Line Spacing in WPS Office
Now that we understand the significance of line spacing, let's dive into the practical aspect of adjusting it in WPS Office. Follow these simple steps to cast your line spacing spell:
1. Open Your Document: Launch WPS Office and open the document you wish to modify.
2. Select the Text: Click and drag to select the text block where you want to adjust the line spacing.
3. Access the Format Menu: With the text selected, navigate to the Home tab in the ribbon at the top of the screen.
4. Choose Line Spacing: Look for the Paragraph group and click on the Line Spacing button. This will open a dropdown menu with various options.
5. Select Your Desired Spacing: From the dropdown menu, you can choose from predefined line spacing options such as Single, 1.5, Double, or 1.75. You can also select More Line Spacing for custom settings.
6. Customize Further: If you choose More Line Spacing, a dialog box will appear. Here, you can set the exact line spacing value and even adjust the before and after spacing for even more control.
7. Apply and Review: Click OK to apply the changes. Review your document to ensure the line spacing looks as intended.
The Art of Customization: Beyond the Basics
While the basic line spacing options in WPS Office are sufficient for most needs, the software also offers advanced customization features for those who wish to delve deeper into the art of line spacing:
- Kerning: Adjust the spacing between individual letters for a more refined look.
- Hyphenation: Control how words are broken across lines to improve readability.
- Baseline Alignment: Choose between Baseline, All Caps, or Superscript for different alignment options.
The Final Word: The Power of Precision
In the grand tapestry of document creation, line spacing is a thread that can either weave a masterpiece or leave a patchwork of confusion. By mastering the art of adjusting line spacing in WPS Office, you empower yourself to craft documents that not only convey your message but also captivate your audience. Remember, the smallest details can often make the biggest impact, and in the world of document presentation, line spacing is one of those details that can turn the ordinary into the extraordinary.
So, the next time you sit down to write, remember the alchemy of line spacing. With WPS Office by your side, you have the tools to transform your text into a visual symphony that resonates with clarity and beauty. Happy typing!











