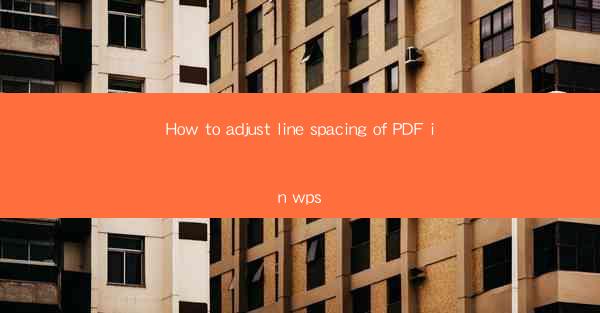
How to Adjust Line Spacing of PDF in WPS
Adjusting the line spacing in a PDF document can be a crucial task, especially when you need to ensure readability or make the document visually appealing. WPS, a popular office suite, offers a range of features that allow users to modify their PDFs effectively. In this article, we will delve into the process of adjusting line spacing in a PDF using WPS, covering various aspects to ensure a comprehensive understanding.
Understanding Line Spacing
Before we dive into the specifics of adjusting line spacing in WPS, it's essential to understand what line spacing is and why it matters. Line spacing refers to the amount of space between lines of text in a document. It can be measured in points, picas, or pixels, and it plays a significant role in the overall readability and aesthetics of a document.
Importance of Line Spacing
1. Readability: Proper line spacing ensures that the text is easy to read, reducing eye strain and improving comprehension.
2. Visual Appeal: Adjusting line spacing can enhance the visual appeal of a document, making it more attractive to the reader.
3. Formatting Consistency: Consistent line spacing throughout a document helps maintain a professional and polished look.
4. Page Layout: Line spacing affects the overall page layout, influencing the number of lines and paragraphs that fit on a page.
5. Document Structure: Adjusting line spacing can help emphasize certain sections of the text, making the document more structured and organized.
Types of Line Spacing
1. Single Spacing: This is the most common type of line spacing, where each line of text is separated by a single space.
2. 1.5 Spacing: This type of line spacing adds a half space between lines, making the document slightly more readable.
3. Double Spacing: Double spacing adds a full space between lines, often used for manuscripts and academic papers.
4. 1.25 Spacing: This is a less common type of line spacing that adds a quarter space between lines.
Adjusting Line Spacing in WPS
Now that we have a basic understanding of line spacing, let's explore how to adjust it in a PDF document using WPS.
Opening the PDF in WPS
1. Launch WPS: Open the WPS office suite and select the PDF option from the main menu.
2. Open the PDF: Click on Open and navigate to the location of your PDF file. Select the file and click Open.\
Navigating to the Line Spacing Option
1. Select the Text: Once the PDF is open, click on the text you want to adjust the line spacing for.
2. Access the Format Menu: Right-click on the selected text and choose Format from the context menu.
Adjusting the Line Spacing
1. Choose the Line Spacing Option: In the format menu, you will find an option for Line Spacing. Click on it to open the line spacing settings.
2. Select the Desired Spacing: In the line spacing settings, you can choose from various options, such as single, 1.5, double, or custom spacing. Select the desired option based on your requirements.
3. Apply the Changes: Once you have selected the desired line spacing, click Apply to apply the changes to the selected text.
Saving the Adjusted PDF
1. Save the Document: After adjusting the line spacing, it's essential to save the changes. Click on the Save button in the WPS menu.
2. Choose the File Format: When saving the document, ensure that you choose the PDF format to preserve the changes.
Advanced Line Spacing Adjustments
In addition to the basic line spacing adjustments, WPS offers several advanced options that can help you fine-tune the line spacing in your PDF document.
Custom Line Spacing
1. Access the Custom Line Spacing Option: In the line spacing settings, you will find a Custom option. Click on it to open the custom line spacing settings.
2. Enter the Desired Spacing: In the custom line spacing settings, you can enter the exact amount of space you want between lines. This allows for precise control over the line spacing.
3. Apply the Changes: After entering the desired spacing, click Apply to apply the changes to the selected text.
Line Spacing for Different Paragraphs
1. Select the Paragraphs: If you want to adjust the line spacing for specific paragraphs, select the paragraphs you want to modify.
2. Adjust the Line Spacing: Follow the same steps as mentioned earlier to adjust the line spacing for the selected paragraphs.
3. Apply the Changes: Once you have adjusted the line spacing for the selected paragraphs, click Apply to apply the changes.
Line Spacing for Different Text Styles
1. Select the Text Styles: If you want to adjust the line spacing for different text styles, such as headings or subheadings, select the text styles you want to modify.
2. Adjust the Line Spacing: Follow the same steps as mentioned earlier to adjust the line spacing for the selected text styles.
3. Apply the Changes: Once you have adjusted the line spacing for the selected text styles, click Apply to apply the changes.
Troubleshooting Common Issues
While adjusting line spacing in WPS is generally straightforward, you may encounter some common issues. Here are some troubleshooting tips to help you resolve them:
Issue 1: Line Spacing Not Applying
1. Check the Selection: Ensure that you have selected the correct text or text styles before adjusting the line spacing.
2. Check the Format Menu: Make sure that the format menu is open and that the line spacing option is available.
3. Check the PDF Format: Ensure that the PDF is in the correct format and that it supports line spacing adjustments.
Issue 2: Line Spacing Not Consistent
1. Check the Text Formatting: Ensure that the text formatting is consistent throughout the document.
2. Check the Line Spacing Settings: Make sure that the line spacing settings are applied to the correct text or text styles.
3. Check for Hidden Characters: Hidden characters, such as non-breaking spaces, can affect line spacing. Use the Find and Replace feature to remove any hidden characters.
Issue 3: Line Spacing Not Saving
1. Check the Save Option: Ensure that you have clicked the Save button after making the adjustments.
2. Check the File Format: Make sure that you are saving the document in the correct PDF format.
3. Check for File Corruption: If the line spacing is not saving, the PDF file may be corrupted. Try opening the file in a different PDF reader or converting it to a different format.
Conclusion
Adjusting line spacing in a PDF document using WPS is a straightforward process that can significantly enhance the readability and visual appeal of your document. By understanding the basics of line spacing, navigating the WPS interface, and utilizing advanced line spacing adjustments, you can achieve the desired line spacing for your PDF documents. Remember to save your changes and troubleshoot any common issues that may arise. With these tips and techniques, you'll be able to effectively adjust line spacing in your PDF documents using WPS.











