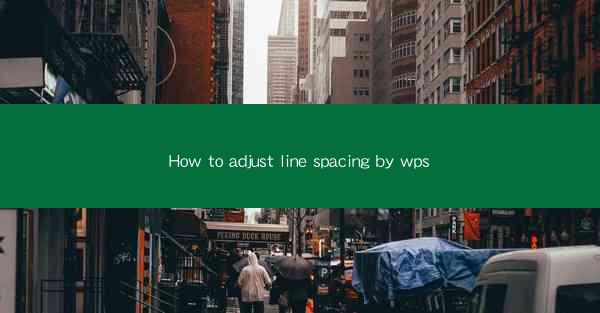
Introduction to Line Spacing in WPS
Line spacing in WPS, much like in other word processing software, is an essential feature that allows users to control the amount of space between lines of text. Proper line spacing can enhance readability and the overall appearance of a document. In this guide, we will explore how to adjust line spacing in WPS to suit your needs.
Understanding Line Spacing Options in WPS
WPS offers several line spacing options that cater to different types of documents. These options include:
- Single spacing: The default setting where each line of text is immediately followed by the next line without any additional space.
- 1.5 spacing: A common setting where each line is followed by 1.5 times the space of a single line.
- Double spacing: Where each line is followed by double the space of a single line, often used for manuscripts and academic papers.
- 1.75 spacing: A less common setting that provides a balance between single and double spacing.
- Custom spacing: Allows users to set a specific amount of space between lines.
Accessing the Line Spacing Settings in WPS
To adjust line spacing in WPS, follow these steps:
1. Open your document in WPS.
2. Click on the Home tab in the ribbon at the top of the screen.
3. Look for the Paragraph group, which contains various paragraph formatting options.
4. Click on the small arrow in the lower-right corner of the Paragraph group to open the Paragraph dialog box.
Adjusting Line Spacing in the Paragraph Dialog Box
Once the Paragraph dialog box is open, you will find the line spacing options in the Line Spacing section:
1. Click on the Line Spacing dropdown menu to see the available options.
2. Select the desired line spacing setting from the dropdown menu.
3. If you want to set a custom line spacing, choose Custom Line Spacing from the dropdown menu.
4. In the At field, enter the specific amount of space you want between lines. For example, if you want 2.0 lines of space, enter 2.0 in the field.
5. Click OK to apply the changes to your document.
Applying Line Spacing to Specific Text
If you want to apply line spacing to only a portion of your document, follow these steps:
1. Select the text you want to adjust the line spacing for.
2. Repeat the steps outlined in the previous section to open the Paragraph dialog box.
3. Adjust the line spacing as desired.
4. The changes will only apply to the selected text, leaving the rest of the document unaffected.
Using the Line Spacing Button in the Ribbon
WPS also provides a quick way to adjust line spacing using the ribbon:
1. Click on the Home tab in the ribbon.
2. Look for the Paragraph group.
3. Click on the line spacing button (represented by a row of lines) to open a dropdown menu.
4. Select the desired line spacing option from the dropdown menu.
Formatting the Line Spacing for Different Paragraphs
If your document contains multiple paragraphs with different line spacing requirements, you can format each paragraph individually:
1. Select the paragraph you want to adjust the line spacing for.
2. Repeat the steps outlined in the previous sections to open the Paragraph dialog box.
3. Adjust the line spacing as desired.
4. Repeat the process for each paragraph that requires a different line spacing setting.
Conclusion
Adjusting line spacing in WPS is a straightforward process that can greatly enhance the readability and appearance of your documents. By understanding the different line spacing options and how to apply them, you can create professional-looking documents that meet your specific needs. Whether you're working on a simple letter or a complex report, mastering line spacing in WPS is a valuable skill to have.











