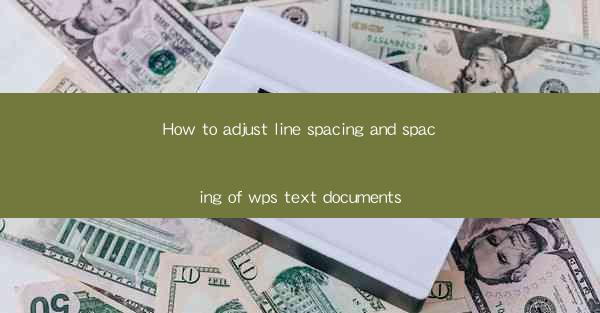
This article provides a comprehensive guide on how to adjust line spacing and spacing in WPS text documents. It covers various aspects, including the importance of proper spacing, the different types of spacing available, step-by-step instructions for adjusting these settings, and tips for maintaining readability and visual appeal. The article aims to assist users in enhancing the overall appearance and functionality of their documents.
---
Introduction to Line Spacing and Spacing in WPS Text Documents
Line spacing and spacing are crucial elements in the presentation of text documents, as they affect readability and visual appeal. In WPS, these settings can be easily adjusted to meet specific requirements. Whether you are working on a formal report, a creative writing piece, or a simple letter, understanding how to modify line spacing and spacing can greatly enhance the document's overall quality.
Understanding Line Spacing
Line spacing refers to the vertical space between lines of text. It is an essential factor in determining the readability of a document. In WPS, there are several line spacing options available:
1. Single spacing: This is the most common line spacing, where each line is placed directly below the previous one without any additional space.
2. 1.5 spacing: This option adds a small amount of space between lines, making the text easier to read, especially for longer documents.
3. Double spacing: This is often used for formal documents, such as term papers or reports, as it provides ample space for annotations and comments.
Adjusting line spacing in WPS is straightforward. Users can access the formatting options by selecting the text and then choosing the desired line spacing from the dropdown menu.
Understanding Spacing Between Paragraphs
In addition to line spacing, spacing between paragraphs is also an important aspect of document formatting. This refers to the vertical space between the end of one paragraph and the beginning of the next. In WPS, there are several paragraph spacing options:
1. No spacing: This option places the next paragraph directly below the current one without any additional space.
2. 0.5 spacing: This adds a small amount of space between paragraphs, providing a slight separation.
3. 1.0 spacing: This is the default spacing in WPS and adds a moderate amount of space between paragraphs.
4. 1.5 spacing: This option adds more space between paragraphs, making the document appear more organized and visually appealing.
5. 2.0 spacing: This is often used for formal documents, as it provides ample space for annotations and comments.
To adjust paragraph spacing in WPS, users can select the paragraph and then choose the desired spacing option from the dropdown menu.
Step-by-Step Instructions for Adjusting Line Spacing and Spacing in WPS
Here is a step-by-step guide on how to adjust line spacing and spacing in WPS text documents:
1. Open the WPS text document you wish to modify.
2. Select the text or paragraph you want to adjust.
3. Go to the Home tab in the ribbon menu.
4. Look for the Paragraph group and click on it.
5. In the Paragraph group, you will find options for line spacing and spacing between paragraphs.
6. Choose the desired line spacing or spacing between paragraphs from the dropdown menu.
7. Repeat the process for any additional text or paragraphs you want to adjust.
Importance of Consistent Spacing
Consistency in line spacing and spacing between paragraphs is crucial for maintaining a professional and visually appealing document. Inconsistent spacing can make the document look cluttered and difficult to read. It is important to ensure that the same spacing settings are applied throughout the entire document.
Formatting for Different Document Types
Different document types may require specific line spacing and spacing settings. For example:
1. Academic papers: Double spacing is often required for academic papers, as it allows for easy insertion of comments and annotations.
2. Creative writing: 1.5 or double spacing is often preferred in creative writing to enhance readability and visual appeal.
3. Business letters: Single or 1.5 spacing is commonly used in business letters, as it is a formal and concise format.
It is important to consider the purpose and audience of the document when choosing the appropriate line spacing and spacing settings.
Conclusion
Adjusting line spacing and spacing in WPS text documents is a simple yet essential task that can greatly enhance the readability and visual appeal of your work. By understanding the different spacing options and applying them appropriately, you can create professional-looking documents that meet the specific requirements of your audience. Remember to maintain consistency throughout your document and consider the purpose and audience when choosing the appropriate spacing settings.











