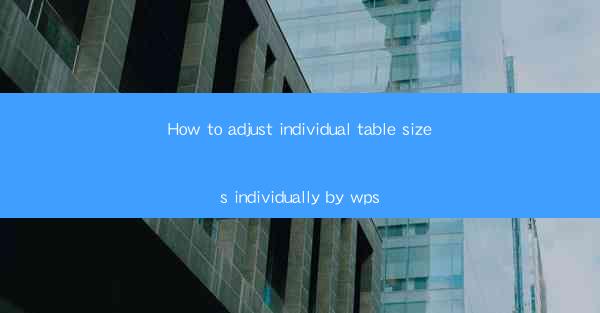
How to Adjust Individual Table Sizes Individually by WPS
In today's digital world, Microsoft Word has been the go-to software for creating professional documents. However, WPS Office, a free alternative to Microsoft Office, has gained popularity due to its user-friendly interface and extensive features. One such feature is the ability to adjust individual table sizes in WPS. This article aims to guide you through the process of adjusting individual table sizes in WPS, providing you with the necessary background information and step-by-step instructions.
Introduction to WPS Office
WPS Office is a suite of productivity software that includes word processing, spreadsheet, and presentation tools. It is developed by Kingsoft Corporation and is available for Windows, macOS, Linux, Android, and iOS. WPS Office is known for its compatibility with Microsoft Office formats and its ability to perform a wide range of tasks efficiently.
Step-by-Step Guide to Adjusting Individual Table Sizes in WPS
1. Open the Document
To begin adjusting individual table sizes in WPS, open the document in which you want to make the changes. Ensure that the table you want to modify is selected.
2. Select the Table
Click on the table to select it. You will notice that the table's borders become thicker, indicating that it is now active.
3. Resize the Table
To resize the table, click on one of the handles located at the corners or edges of the table. These handles are known as resize handles. When you click on a resize handle, your cursor will change to a double-headed arrow.
4. Drag the Resize Handle
Hold down the left mouse button and drag the resize handle in the direction you want to adjust the table size. As you drag, you will see the table resizing in real-time.
5. Adjust the Table Width
If you want to adjust the width of the table, drag the resize handle on the left or right side of the table. If you want to adjust the height, drag the resize handle on the top or bottom side of the table.
6. Release the Mouse Button
Once you have achieved the desired table size, release the mouse button. The table will now be resized accordingly.
Additional Tips for Adjusting Table Sizes in WPS
1. Locking Table Size
If you want to prevent the table from being resized accidentally, you can lock its size. To do this, right-click on the table and select Table Properties. In the Table Properties dialog box, go to the Size tab and check the Lock option. This will ensure that the table remains at its current size.
2. Using the Table Tools
WPS provides a range of tools to help you adjust table sizes and formatting. These tools are accessible through the Table Tools tab, which appears when you select the table. From here, you can modify the table's borders, shading, and other properties.
3. Resizing Multiple Tables
If you have multiple tables in your document and want to resize them simultaneously, you can select all the tables and adjust their sizes at once. To do this, click on the first table, hold down the Ctrl key, and click on the other tables. Then, follow the same steps as mentioned above to resize the tables.
4. Using the Table AutoFit Feature
WPS offers an AutoFit feature that automatically adjusts the table size to fit the content. To use this feature, right-click on the table and select AutoFit. You can choose from options such as AutoFit to Window, AutoFit to Contents, or AutoFit to Minimum Row Height.\
Conclusion
Adjusting individual table sizes in WPS is a straightforward process that can be completed in just a few steps. By following the instructions provided in this article, you can easily resize tables to fit your document's requirements. Whether you are creating a professional report or a simple memo, WPS Office's table resizing feature can help you achieve the desired layout and presentation.
In conclusion, WPS Office is a versatile and efficient tool for creating and managing documents. Its ability to adjust individual table sizes individually is just one of the many features that make it a popular choice among users worldwide. By understanding and utilizing this feature, you can enhance the visual appeal and readability of your documents, ultimately improving your productivity and communication.











