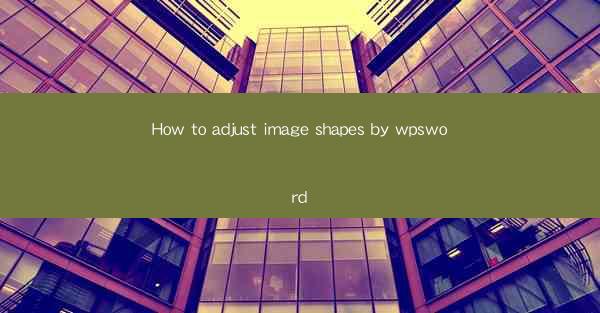
Introduction to Adjusting Image Shapes in WPS Word
Adjusting image shapes in WPS Word is a crucial skill for anyone looking to enhance the visual appeal of their documents. Whether you're creating a presentation, a report, or a simple letter, the right image can make a significant difference. In this article, we'll guide you through the process of adjusting image shapes in WPS Word, ensuring that your documents stand out.
Understanding Image Shapes in WPS Word
Before diving into the adjustment process, it's important to understand what we mean by image shapes in WPS Word. An image shape refers to the various geometric or artistic forms that can be applied to images within a document. These shapes can range from simple rectangles and circles to more complex designs like stars, hearts, and arrows.
Inserting an Image into Your Document
The first step in adjusting image shapes is to insert an image into your WPS Word document. To do this, click on the Insert tab in the ribbon at the top of the screen. From there, select Picture and choose the image you want to insert from your computer or an online source.
Accessing the Image Format Tab
Once the image is inserted, you'll notice a small tab appear on the right side of the image. This tab is called the Image Format tab. It contains all the tools and options you'll need to adjust the image's shape, size, and other properties.
Changing the Image Shape
To change the image shape, click on the Image Format tab. Look for the Shape button, which is typically represented by a square with a line running through it. Click on this button, and a dropdown menu will appear with a variety of shapes to choose from. Select the shape you want to apply to your image.
Customizing the Shape
After applying a shape to your image, you may want to customize it further. This can be done by clicking on the Shape Format tab, which appears when you click on the shape itself. Here, you can adjust the shape's fill color, outline color, outline thickness, and more. You can also add effects like shadows or 3D rotations to make your image stand out.
Resizing and Positioning the Image
Adjusting the size and position of your image is also important for maintaining a balanced and visually appealing document. To resize the image, click and drag the corners of the image frame. To position the image, click and drag it to the desired location within the document. You can also use the Position button in the Image Format tab to align the image with other elements in your document.
Grouping and Ungrouping Images
In some cases, you may want to group multiple images together to apply the same shape or style to all of them at once. To do this, select all the images you want to group, right-click, and choose Group. If you need to ungroup the images later, simply right-click on the grouped image and select Ungroup.\
Conclusion
Adjusting image shapes in WPS Word is a straightforward process that can greatly enhance the visual impact of your documents. By following the steps outlined in this article, you can easily insert, shape, and customize images to suit your needs. Whether you're a student, a professional, or just someone looking to create a visually appealing document, mastering the art of image shape adjustment in WPS Word is a valuable skill to have.











