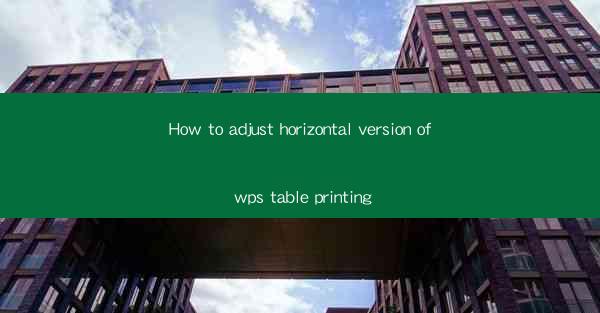
Title: Master the Art of Horizontal Printing in WPS: A Comprehensive Guide
Introduction:
Are you tired of struggling with horizontal printing in WPS tables? Do you want to ensure that your documents are perfectly aligned and printed exactly as you intended? Look no further! In this comprehensive guide, we will delve into the ins and outs of adjusting the horizontal version of WPS table printing. Whether you are a beginner or an experienced user, this article will provide you with all the necessary information to achieve professional-looking prints every time. Get ready to revolutionize your printing experience with WPS!
Understanding the Basics of Horizontal Printing in WPS
1. What is Horizontal Printing?
Horizontal printing refers to the orientation of the text and images in a document, where the content is aligned horizontally rather than vertically. This is particularly useful when working with tables, charts, or other elements that require a wider format.
2. Why Adjust Horizontal Printing?
Adjusting the horizontal version of WPS table printing allows you to optimize the layout and ensure that your documents are visually appealing and well-organized. It helps in achieving a professional look and enhances the readability of your printed materials.
3. Accessing the Horizontal Printing Settings
To adjust the horizontal version of WPS table printing, you need to access the print settings. Here's how you can do it:
a. Open your WPS document and navigate to the File menu.
b. Select Print from the dropdown menu.
c. In the print settings window, you will find the option to adjust the horizontal version.
Step-by-Step Guide to Adjusting Horizontal Printing in WPS
1. Selecting the Appropriate Paper Size
a. In the print settings window, choose the paper size that matches your printer's capabilities.
b. Make sure to select the correct orientation (Portrait or Landscape) based on your requirements.
2. Adjusting the Margins
a. Set the margins to ensure that your content is not cut off or too close to the edges of the paper.
b. Experiment with different margin settings to find the perfect balance between content and white space.
3. Customizing the Page Setup
a. In the print settings, you can customize the page setup by adjusting the page size, orientation, and margins.
b. For horizontal printing, select the Landscape orientation to align the content horizontally.
4. Adjusting the Table Layout
a. If you are working with tables, ensure that the table layout is adjusted to fit the horizontal orientation.
b. Modify the column widths and row heights to ensure that the table fits perfectly on the page.
5. Previewing the Print Output
a. Before finalizing the print settings, it is crucial to preview the print output.
b. Check for any alignment issues, overlapping elements, or other discrepancies that may affect the final print.
6. Printing the Document
a. Once you are satisfied with the print settings and preview, click on the Print button to start the printing process.
b. Make sure your printer is ready and connected to your computer before initiating the print job.
Common Challenges and Solutions
1. Printing Issues with Large Tables
a. If you encounter printing issues with large tables, try adjusting the table layout or splitting the table into multiple pages.
b. Ensure that the table width is within the printable area of the page.
2. Resolving Alignment Problems
a. If the content is not aligned properly, double-check the print settings and make sure the margins and page orientation are correctly set.
b. Adjust the table layout or use alignment tools to resolve any alignment issues.
3. Troubleshooting Printer-Related Issues
a. If you encounter printer-related issues, such as paper jams or incorrect print quality, check the printer's manual for troubleshooting steps.
b. Ensure that the printer is properly connected to your computer and that the printer driver is up to date.
Conclusion:
Adjusting the horizontal version of WPS table printing may seem daunting at first, but with this comprehensive guide, you will be able to master the art of horizontal printing in no time. By understanding the basics, following the step-by-step guide, and troubleshooting common challenges, you can achieve professional-looking prints every time. Say goodbye to printing frustrations and hello to a seamless printing experience with WPS!











