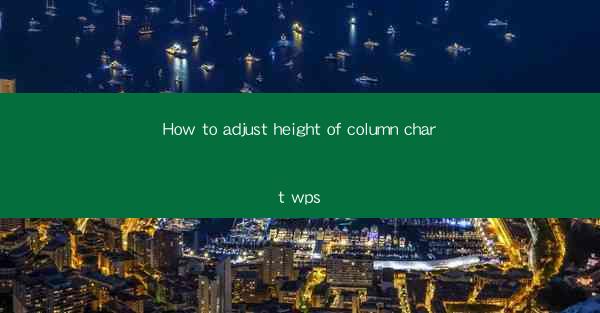
Introduction to Column Chart Adjustment in WPS
Column charts are a popular way to visualize data in WPS, a versatile office suite. Adjusting the height of columns in a chart can significantly impact the readability and presentation of your data. In this article, we will guide you through the process of adjusting the height of columns in a WPS column chart.
Understanding the Column Chart in WPS
Before diving into the adjustment process, it's essential to understand the basic structure of a column chart in WPS. A column chart consists of vertical bars, where each bar represents a category and the height of the bar corresponds to the value of the data point. The height of these bars can be adjusted to emphasize certain data points or to fit the chart within a specific layout.
Accessing the Column Chart Editor
To adjust the height of columns in a WPS chart, you first need to access the chart editor. Open your WPS document and insert a column chart. Once the chart is inserted, click on it to select it, and then click on the Chart Tools tab in the ribbon at the top of the screen. From there, select Design to access various formatting options.
Adjusting Column Heights Manually
One way to adjust the height of columns in a WPS chart is to do it manually. After selecting the Design tab, click on Add Chart Element and then choose Data Labels to display the values on the chart. You can then click on each column to select it individually and drag the bottom of the column up or down to change its height. This method allows for precise control but can be time-consuming for large datasets.
Using the Format Shape Options
Another method to adjust column heights is by using the Format Shape options. Right-click on a column and select Format Shape. In the Format Shape pane that appears, you can find the Height option under the Size section. Enter the desired height value in the text box, and the column will adjust accordingly. This method is more efficient for making global changes to all columns in the chart.
Adjusting Column Heights with Data Labels
If you want to adjust the height of columns based on their data values, you can use data labels. First, ensure that data labels are visible on the chart. Then, click on a column to select it and drag the bottom of the column up or down while observing the data label. The height of the column will adjust to match the value displayed in the data label. This method is particularly useful when you want to visually represent the data values accurately.
Using the Chart Settings for Global Adjustments
For global adjustments to the height of all columns in a chart, you can use the chart settings. Right-click on the chart and select Chart Settings. In the Chart Settings dialog box, go to the Axes tab and select the Value Axis option. Here, you can adjust the minimum and maximum values to control the overall height of the columns. This method is ideal for creating a consistent scale across multiple charts.
Customizing Column Heights with Conditional Formatting
If you want to apply different heights to columns based on specific conditions, you can use conditional formatting. Select the columns you want to format and go to the Home tab in the ribbon. Click on Conditional Formatting and choose New Rule. Create a rule that applies a specific height to columns based on their values or other criteria. This method allows for dynamic and interactive adjustments to the chart.
Conclusion
Adjusting the height of columns in a WPS column chart is a crucial step in effectively presenting your data. By following the methods outlined in this article, you can manually adjust column heights, use format shape options, leverage data labels, apply chart settings, and utilize conditional formatting to enhance the visual impact of your charts. Whether you're creating a simple report or a complex presentation, mastering these techniques will help you communicate your data more effectively.











