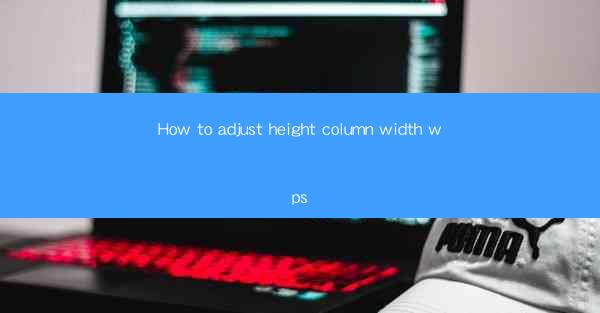
Title: Mastering the Art of Adjusting Column Width in WPS: A Comprehensive Guide
Introduction:
Are you tired of struggling with column width adjustments in WPS? Do you want to create visually appealing documents that are both professional and user-friendly? Look no further! In this comprehensive guide, we will delve into the art of adjusting column width in WPS, providing you with practical tips and techniques to enhance your document's layout. Whether you are a beginner or an experienced user, this article will equip you with the knowledge to master the column width adjustment feature in WPS. Let's dive in!
Understanding the Basics of Column Width Adjustment in WPS
1. Accessing the Column Width Adjustment Feature
To begin adjusting column width in WPS, you need to access the column width adjustment feature. Simply click on the Layout tab in the ribbon menu, and you will find the Column Width option. By selecting this option, you can easily adjust the width of your columns.
2. Manual Column Width Adjustment
One of the simplest ways to adjust column width is through manual adjustment. Place your cursor between the column markers on the left side of the column until it turns into a double-sided arrow. Click and drag the column marker to the desired width. This method allows you to have precise control over the column width.
3. AutoFit Column Width
If you are unsure about the ideal column width, WPS offers an AutoFit feature. By selecting the AutoFit option from the column width menu, WPS will automatically adjust the column width based on the content within the column. This feature is particularly useful when dealing with varying content lengths.
Advanced Column Width Adjustment Techniques
1. Adjusting Multiple Columns Simultaneously
In WPS, you can easily adjust the width of multiple columns at once. Simply select the columns you want to adjust by clicking and dragging your cursor across them. Once selected, you can apply the same column width adjustment to all the selected columns simultaneously.
2. Using the Equal Width Option
If you want to ensure that all columns have the same width, WPS provides an Equal Width option. By selecting this option, WPS will automatically adjust the width of all selected columns to be equal, regardless of the content length.
3. Customizing Column Widths with Decimal Places
WPS allows you to specify column width in decimal places, giving you even more control over the layout. By entering a decimal value in the column width field, you can achieve precise column widths that are not possible with whole numbers alone.
Optimizing Column Width for Different Document Types
1. Adjusting Column Width for Reports
When creating reports in WPS, it is crucial to have appropriately sized columns. By adjusting the column width, you can ensure that your report's content is easily readable and visually appealing. Experiment with different column widths to find the perfect balance between readability and aesthetics.
2. Optimizing Column Width for Letters and Memos
Letters and memos often require a more formal layout. Adjusting the column width can help you achieve a clean and professional appearance. Pay attention to the content length and ensure that the columns are wide enough to accommodate the text without causing overcrowding.
3. Enhancing Column Width for Magazines and Newspapers
For magazines and newspapers, column width plays a vital role in the overall design. By adjusting the column width, you can create visually appealing layouts that are both engaging and easy to navigate. Experiment with different column widths and arrangements to find the perfect balance for your publication.
Conclusion:
Adjusting column width in WPS is a fundamental skill that can greatly enhance the visual appeal and readability of your documents. By following the tips and techniques outlined in this article, you will be well-equipped to master the art of column width adjustment in WPS. Whether you are creating reports, letters, or magazines, optimizing column width will help you achieve professional-looking documents that stand out from the crowd. Happy typing!











