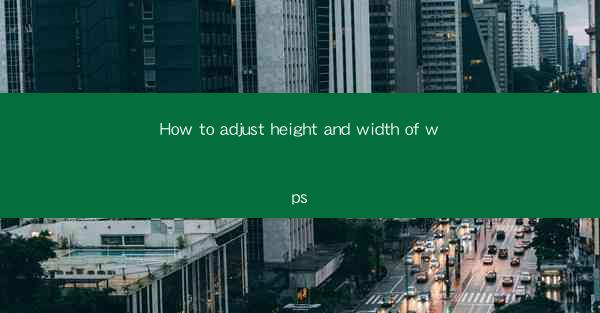
How to Adjust Height and Width of WPS: A Comprehensive Guide
In today's digital age, Microsoft Word has been the go-to word processor for many professionals and students. However, WPS Office, a free and open-source office suite, has gained popularity due to its user-friendly interface and powerful features. One of the most common questions among WPS users is how to adjust the height and width of a document. This article aims to provide a comprehensive guide on how to achieve this, along with background information to pique the reader's interest.
1. Introduction to WPS Office
WPS Office is a suite of productivity tools that includes a word processor, spreadsheet, and presentation software. It is developed by Kingsoft, a Chinese software company. WPS Office is available for Windows, macOS, Linux, Android, and iOS platforms. The word processor in WPS Office is known for its similarity to Microsoft Word, making it an easy transition for users who are accustomed to the latter.
2. Adjusting Height and Width of WPS Document
Understanding Margins
Margins are the space between the edge of the page and the text. Adjusting the margins can help in adjusting the height and width of the document. To change the margins in WPS, go to the Page Layout tab and click on Margins. You can choose from predefined margins or enter custom values.
Setting Page Size
The page size determines the dimensions of the document. To change the page size, go to the Page Layout tab and click on Size. You can select a predefined size or enter custom dimensions. Keep in mind that changing the page size may affect the layout of your document.
Adjusting Column Width
WPS allows you to create multi-column layouts. To adjust the width of a column, click on the column separator and drag it to the desired width. You can also right-click on the column separator and select Column Width to enter a specific value.
Using Rulers
Rulers in WPS Office provide a visual guide for adjusting the height and width of your document. The horizontal ruler shows the width of the page, while the vertical ruler shows the height. You can use the rulers to align text and images and to ensure that your document is evenly spaced.
Using the Paragraph Format
The paragraph format in WPS allows you to adjust the spacing between paragraphs and lines. To change the paragraph format, select the text and go to the Home tab. Click on Paragraph and adjust the spacing values. You can also use the Line Spacing option to change the spacing between lines.
Using the Table of Contents
If your document contains a table of contents, adjusting the height and width of the table can help in maintaining a consistent layout. To adjust the table, select the table and go to the Table Design tab. Click on Table Properties and adjust the width and height values.
Using the Header and Footer
Headers and footers are useful for adding page numbers, dates, and other information to your document. To adjust the height and width of the header and footer, go to the Insert tab and click on Header or Footer. You can then adjust the size and position of the header and footer elements.
Using the Page Break
Page breaks can be used to control the flow of text in your document. To insert a page break, go to the Insert tab and click on Page Break. You can then adjust the height and width of the page break by selecting it and using the Format menu.
Using the Page Setup Dialog Box
The page setup dialog box provides a comprehensive set of options for adjusting the height and width of your document. To access the page setup dialog box, go to the File menu and click on Page Setup. You can then adjust the margin, page size, and orientation settings.
3. Conclusion
Adjusting the height and width of a WPS document is a straightforward process that can be achieved through various methods. By understanding the different tools and options available in WPS Office, you can create a document that meets your specific requirements. This article has provided a comprehensive guide on how to adjust the height and width of a WPS document, along with background information and practical examples.
In conclusion, adjusting the height and width of a WPS document is essential for maintaining a consistent and visually appealing layout. By following the steps outlined in this article, you can easily customize your document to suit your needs. As WPS Office continues to evolve, it is important to stay updated with the latest features and tools to enhance your productivity.











