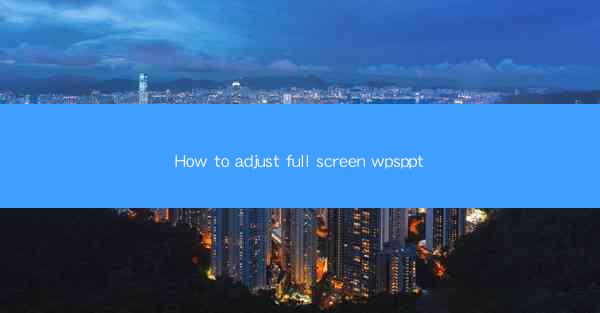
Introduction to Full Screen Mode in WPS PPT
Full screen mode in WPS PPT is a useful feature that allows you to present your slides without any distractions. It removes the menu bars, taskbars, and other interface elements, focusing solely on the content of your presentation. Adjusting the full screen settings can enhance your presentation experience and ensure that your audience remains engaged.
Accessing Full Screen Mode
To enter full screen mode in WPS PPT, follow these simple steps:
1. Open your presentation in WPS PPT.
2. Click on the View tab in the ribbon at the top of the screen.
3. Look for the Full Screen button, which is typically represented by a square or a monitor icon.
4. Click on the Full Screen button to activate the full screen mode.
Adjusting Full Screen Settings
Once you are in full screen mode, you can adjust various settings to suit your presentation needs:
1. Customize Slide Transitions: You can change the transition effects between slides while in full screen mode. To do this, press the Esc key to exit full screen mode, go to the Transitions tab in the ribbon, and select the desired transition effect.
2. Change Slide Background: If you want to change the background of your slides while in full screen mode, press Esc to exit, go to the Design tab, and choose a new background theme or color.
3. Adjust Slide Size: If you need to adjust the size of your slides, exit full screen mode, go to the Slide Master view by clicking on the View tab and selecting Slide Master, then make the necessary adjustments.
Using Presenter View
WPS PPT offers a presenter view that shows your notes and the next slide on your computer screen while the audience sees only the current slide. To enable presenter view:
1. While in full screen mode, press F5 or click on the From Beginning button in the bottom left corner of the screen.
2. The presenter view will open, showing your notes and the next slide.
3. To navigate through the slides, use the arrow keys on your keyboard or click on the slide thumbnails on the left side of the screen.
Controlling the Presentation
While in full screen mode, you can control the presentation using various keyboard shortcuts:
1. Navigation: Use the arrow keys to move to the next or previous slide.
2. End Presentation: Press Esc to exit full screen mode and end the presentation.
3. Pause/Resume: Press B to blacken the screen or W to white out the screen temporarily.
4. Return to Slide: If you navigate away from the current slide, press Home to return to the first slide.
Exiting Full Screen Mode
Exiting full screen mode is straightforward:
1. Press Esc on your keyboard to return to the normal view.
2. Alternatively, you can click on the Exit Full Screen button that appears in the bottom right corner of the screen when in full screen mode.
Conclusion
Adjusting the full screen settings in WPS PPT can greatly enhance your presentation experience. By customizing slide transitions, changing backgrounds, and using presenter view, you can ensure that your presentation is both engaging and professional. Remember to practice with these settings before your actual presentation to become familiar with the controls and settings.











