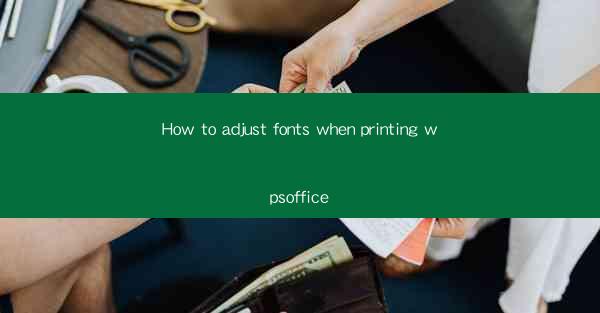
How to Adjust Fonts When Printing with WPS Office
Adjusting fonts when printing with WPS Office is an essential skill for anyone who wants to ensure their documents look professional and readable. Whether you're printing a report, a presentation, or a simple letter, the right font size and style can make a significant difference. In this article, we will explore various aspects of adjusting fonts in WPS Office, providing you with a comprehensive guide to achieve the perfect printout.
Understanding Font Basics
Before diving into the specifics of adjusting fonts in WPS Office, it's crucial to understand some basic font concepts. Fonts are the visual representation of text, and they play a vital role in the readability and aesthetics of your documents. Here are some key aspects to consider:
- Font Families: These are groups of fonts that share a similar style, such as Arial, Times New Roman, or Calibri.
- Font Styles: These include regular, bold, italic, and bold italic, which can be combined to create various effects.
- Font Sizes: These range from very small to very large, and the appropriate size depends on the document type and purpose.
Accessing the Font Settings
To adjust fonts in WPS Office, you first need to access the font settings. Here's how you can do it:
1. Open your document in WPS Office.
2. Click on the Home tab in the ribbon at the top of the screen.
3. Look for the Font group, which contains various font-related options.
4. Click on the font name to see a dropdown list of available fonts.
5. Select the desired font from the list.
Changing Font Size
The font size is one of the most critical aspects of font adjustment. Here's how to change the font size in WPS Office:
1. With the text selected, click on the Font Size button in the Font group.
2. A dropdown list will appear, displaying various font sizes.
3. Select the desired font size from the list. You can also enter a specific size in the Font Size box.
4. The text will immediately update to reflect the new font size.
Adjusting Font Style
Font styles can enhance the visual appeal of your document. Here's how to adjust font styles in WPS Office:
1. With the text selected, click on the Font Style button in the Font group.
2. A dropdown list will appear, displaying various style options, such as regular, bold, italic, and bold italic.
3. Select the desired style(s) from the list. You can combine multiple styles to create unique effects.
4. The text will update to reflect the new font style(s).
Using Font Effects
Font effects can add a touch of creativity to your document. Here's how to use font effects in WPS Office:
1. With the text selected, click on the Font Effects button in the Font group.
2. A dropdown list will appear, displaying various effects, such as superscript, subscript, strikethrough, and small caps.
3. Select the desired effect(s) from the list.
4. The text will update to reflect the new font effect(s).
Applying Font Color
Changing the font color can make your document more visually appealing and easier to read. Here's how to apply font color in WPS Office:
1. With the text selected, click on the Font Color button in the Font group.
2. A dropdown list will appear, displaying various color options.
3. Select the desired color from the list. You can also choose More Colors to access a wider range of colors.
4. The text will update to reflect the new font color.
Using Font Subsets
Font subsets allow you to select specific characters from a font, which can be useful for languages with complex character sets. Here's how to use font subsets in WPS Office:
1. With the text selected, click on the Font button in the Font group.
2. In the Font dialog box, click on the Subset dropdown menu.
3. Select the desired subset from the list. For example, you can choose Greek for Greek characters or Arabic for Arabic characters.
4. The text will update to reflect the new font subset.
Adjusting Line Spacing
Line spacing is an important aspect of font adjustment, as it affects the readability of your document. Here's how to adjust line spacing in WPS Office:
1. With the text selected, click on the Paragraph tab in the ribbon.
2. Look for the Line Spacing button in the Paragraph group.
3. A dropdown list will appear, displaying various line spacing options, such as single, 1.5, double, and 1.75.
4. Select the desired line spacing from the list.
5. The text will update to reflect the new line spacing.
Using Font Formatting Shortcuts
To save time and effort, you can use font formatting shortcuts in WPS Office. Here are some common shortcuts:
- Ctrl + B: Bold
- Ctrl + I: Italic
- Ctrl + U: Underline
- Ctrl + Shift + >: Increase Indent
- Ctrl + Shift + <: Decrease Indent
Printing Your Document
Once you've adjusted the fonts to your liking, it's time to print your document. Here's how to print your document in WPS Office:
1. Click on the File tab in the ribbon.
2. Select Print from the dropdown menu.
3. The Print dialog box will appear, displaying various printing options.
4. Select your printer from the list of available printers.
5. Choose the desired print settings, such as paper size, orientation, and number of copies.
6. Click on the Print button to start printing your document.
Conclusion
Adjusting fonts when printing with WPS Office is a straightforward process that can significantly enhance the readability and aesthetics of your documents. By understanding font basics, accessing the font settings, changing font size and style, using font effects, applying font color, using font subsets, adjusting line spacing, and using font formatting shortcuts, you can create professional-looking printouts. Remember to print your document to ensure that the adjustments look as expected on paper. Happy printing!











