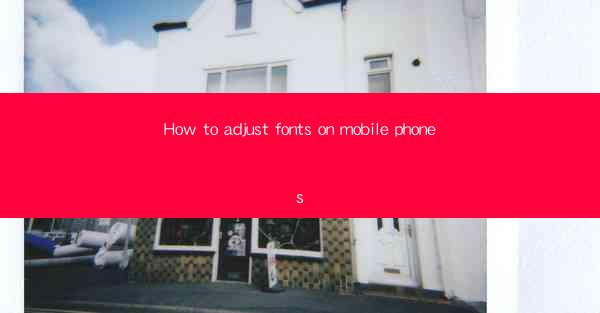
Introduction to Font Adjustment on Mobile Phones
Adjusting fonts on mobile phones is a crucial feature for users with varying visual needs or preferences. Whether you have difficulty reading small text, prefer a certain font style, or simply want to customize your device's appearance, learning how to adjust fonts can greatly enhance your mobile experience. In this article, we will guide you through the process of adjusting fonts on various mobile platforms, including Android and iOS.
Adjusting Fonts on Android Devices
Android devices offer a straightforward method for adjusting font sizes. Here's how you can do it:
1. Access the Settings Menu: Swipe down from the top of your screen to access the notification panel, then tap the gear icon to open the Settings menu.
2. Navigate to Display Settings: Scroll down and tap on Display or Screen to access the display settings.
3. Select Font Size: Look for an option like Font Size, Text Size, or Display Size. Tap on it to open the font size settings.
4. Adjust Font Size: You will see a slider or a set of predefined sizes. Move the slider to increase or decrease the font size according to your preference. Alternatively, you can select a predefined size from the available options.
5. Apply Changes: Once you have set the desired font size, tap Apply or OK to save the changes. The font size will be adjusted across your device immediately.
Customizing Font Style on Android
In addition to adjusting font size, Android users can also customize the font style. Here's how to do it:
1. Access the Settings Menu: As before, open the Settings app on your Android device.
2. Navigate to Display Settings: Go to the Display or Screen section.
3. Select Font Style: Look for an option like Font Style, Font Family, or Font Type. Tap on it to open the font style settings.
4. Choose a Font: You will see a list of available fonts. Select the one you prefer. Some devices may require you to download additional fonts from the Google Play Store.
5. Apply Changes: After selecting your desired font, tap Apply or OK to save the changes. The new font style will be applied to your device's interface.
Adjusting Fonts on iOS Devices
iOS devices also provide a simple way to adjust font sizes, but the process is slightly different. Here's how to do it:
1. Access the Settings Menu: Swipe up from the bottom of the screen to open the Control Center, then tap the gear icon to open the Settings app.
2. Navigate to Display & Brightness: Scroll down and tap on Display & Brightness.\
3. Select Text Size: Tap on Text Size to open the text size settings.
4. Adjust Font Size: You will see a slider with a range of sizes. Move the slider to increase or decrease the font size. You can also tap on the + or - buttons to make smaller adjustments.
5. Apply Changes: Once you have set the desired font size, tap Done at the top-right corner of the screen to save the changes. The font size will be adjusted across your device immediately.
Customizing Font Style on iOS
While iOS does not offer as much customization as Android when it comes to font styles, you can still change the font type on your device. Here's how:
1. Access the Settings Menu: Open the Settings app on your iOS device.
2. Navigate to General: Scroll down and tap on General.\
3. Select Accessibility: Tap on Accessibility to open the accessibility settings.
4. Select Spelling & Typography: Look for an option like Spelling, Typography, or Text Replacement. Tap on it to open the typography settings.
5. Change Font: You will see a list of available fonts. Select the one you prefer. Note that not all fonts may be available on your device.
6. Apply Changes: After selecting your desired font, tap Done at the top-right corner of the screen to save the changes. The new font style will be applied to your device's interface.
Using Accessibility Features for Enhanced Font Adjustment
Both Android and iOS offer a range of accessibility features that can help users with visual impairments adjust fonts and other display settings more effectively. Here are some key features to consider:
1. TalkBack: Android users can enable TalkBack, a screen reader that speaks text on the screen. It can also be used to adjust font sizes and styles.
2. VoiceOver: iOS users can enable VoiceOver, a screen reader that provides voice feedback for items on the screen. It can also be used to adjust font sizes and styles.
3. Magnification: Both platforms offer magnification features that allow users to zoom in on parts of the screen, making text and other elements larger and easier to read.
4. High Contrast Mode: This feature changes the colors on your screen to provide better contrast, which can make text and images easier to see.
Conclusion
Adjusting fonts on mobile phones is a valuable feature that can improve readability and personalization. Whether you're using an Android or iOS device, the process is relatively straightforward. By following the steps outlined in this article, you can easily adjust font sizes and styles to suit your needs. Additionally, utilizing accessibility features can further enhance your mobile experience for those with visual impairments.











