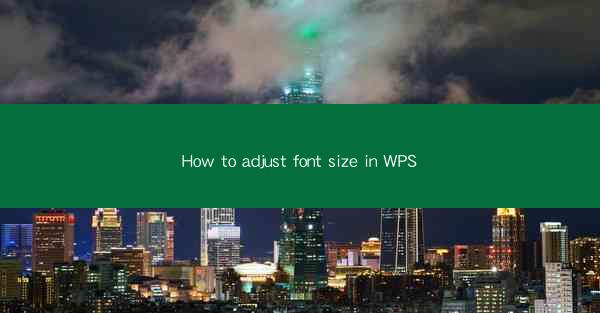
How to Adjust Font Size in WPS: A Comprehensive Guide
Are you struggling to adjust the font size in WPS? Whether you're a student, professional, or just someone who needs to create documents, knowing how to change the font size in WPS is a crucial skill. In this article, we'll walk you through the steps to adjust font size in WPS, ensuring your documents look perfect every time. So, let's dive in and make your documents shine!
1. Introduction to WPS
WPS is a versatile office suite that offers a range of features, including word processing, spreadsheet management, and presentation creation. One of the most common tasks in WPS is adjusting the font size. Whether you want to make your text larger for readability or smaller for a more compact layout, this guide will help you achieve your desired font size in no time.
2. How to Adjust Font Size in WPS
Adjusting the font size in WPS is a straightforward process. Here's a step-by-step guide to help you get started:
2.1 Open Your Document
First, open the WPS document you want to edit. If you haven't created a document yet, you can start a new one by clicking on File and then New.\
2.2 Select the Text
Highlight the text you want to adjust the font size for. You can do this by clicking and dragging your cursor over the text or by clicking on the text and then pressing Ctrl + A to select all the text in the document.
2.3 Change the Font Size
With the text selected, click on the Home tab at the top of the WPS interface. Look for the Font Size dropdown menu, which is typically located in the upper-left corner of the ribbon. Click on the dropdown menu, and you'll see a list of available font sizes. Select the desired font size from the list.
2.4 Verify the Changes
After selecting the font size, the text should update immediately. If it doesn't, try selecting a different font size or restarting WPS.
3. Tips for Effective Font Size Adjustment
Adjusting the font size in WPS is a simple task, but there are a few tips you can follow to ensure your documents look their best:
3.1 Consistency is Key
When adjusting the font size in your document, it's important to maintain consistency. Choose a font size that works well for your document's overall layout and stick to it throughout the document.
3.2 Consider Your Audience
When selecting a font size, consider your audience. For example, if you're creating a document for a professional audience, a larger font size may be more appropriate for readability.
3.3 Use Styles for Easy Formatting
To make it easier to adjust the font size in your document, consider using styles. Styles allow you to apply formatting to text, including font size, with just a few clicks.
4. Troubleshooting Font Size Issues in WPS
If you encounter any issues while adjusting the font size in WPS, here are a few troubleshooting tips:
4.1 Update WPS
Ensure that you're using the latest version of WPS. Older versions may have bugs or compatibility issues that can affect font size adjustments.
4.2 Check Your Document Settings
Sometimes, the issue may be related to your document settings. Check the document settings to ensure that the font size is set correctly.
4.3 Restart WPS
If you're still having trouble, try restarting WPS. This can help resolve any temporary issues that may be affecting font size adjustments.
5. Conclusion
Adjusting the font size in WPS is a simple yet essential skill for anyone who uses the office suite. By following the steps outlined in this guide, you can easily adjust the font size in your documents and ensure they look their best. So, go ahead and make your documents shine with the perfect font size!











