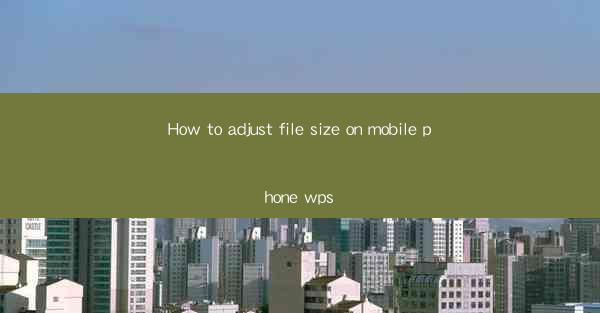
Introduction to Adjusting File Size on Mobile Phone WPS
In today's digital age, managing file sizes is crucial for efficient storage and sharing. If you're using WPS Office on your mobile phone, you might find yourself needing to adjust file sizes for various reasons. Whether it's to save storage space or to meet specific file size requirements for email attachments or cloud storage, this guide will walk you through the process of adjusting file size on your mobile phone using WPS Office.
Understanding File Size and Its Importance
Before diving into the specifics of adjusting file size, it's important to understand what file size is and why it matters. File size refers to the amount of storage space a file occupies on a device. Larger files take up more space and can slow down data transfer speeds. By adjusting file sizes, you can optimize storage and improve the overall performance of your mobile device.
Accessing WPS Office on Your Mobile Phone
To begin adjusting file sizes, you first need to have WPS Office installed on your mobile phone. If you haven't already, download and install the WPS Office app from the Google Play Store or Apple App Store. Once installed, open the app to access its features.
Locating the File You Want to Adjust
Navigate through the WPS Office app to find the file you want to adjust the size of. You can browse through the file explorer or use the search function to locate the specific file. Once you've found the file, tap on it to open it within the WPS Office app.
Using the File Compression Feature
WPS Office offers a built-in file compression feature that can significantly reduce the size of your documents, spreadsheets, and presentations. To use this feature, follow these steps:
1. Open the file you want to adjust the size of.
2. Look for the 'File' or 'More' option in the menu bar at the top of the screen.
3. Select 'Compress' or a similar option.
4. Choose the desired compression level and confirm the action.
Adjusting File Size for Specific Formats
Different file formats have different compression capabilities. For example, PDF files can be compressed more effectively than Word documents. Here's how to adjust file size for specific formats:
- PDFs: Open the PDF file, go to 'File' > 'Save As', and select a lower resolution or compression level.
- Word Documents: Open the document, go to 'File' > 'Save As', and choose a different file format like 'Web Page' or 'Text' that typically has a smaller file size.
- Spreadsheets: Similar to Word documents, you can save as a different format or adjust the level of detail in the data.
Utilizing Cloud Storage for File Size Management
WPS Office integrates with cloud storage services like Google Drive and Dropbox. By using these services, you can manage file sizes more effectively:
1. Open the file in WPS Office.
2. Go to 'File' > 'Save As' or 'Save to Cloud'.
3. Choose your cloud storage service and upload the file.
4. Use the cloud storage service's compression or optimization features if available.
Additional Tips for Managing File Sizes
Here are some additional tips to help you manage file sizes effectively:
- Regularly delete unnecessary files to free up space.
- Use the built-in file manager on your mobile phone to organize and delete large files.
- Consider using a file size checker app to identify and remove large files that are taking up unnecessary space.
Conclusion
Adjusting file size on your mobile phone using WPS Office is a straightforward process that can help you manage storage space and improve the efficiency of your device. By following the steps outlined in this guide, you can easily compress files, adjust formats, and utilize cloud storage to keep your mobile phone running smoothly.











