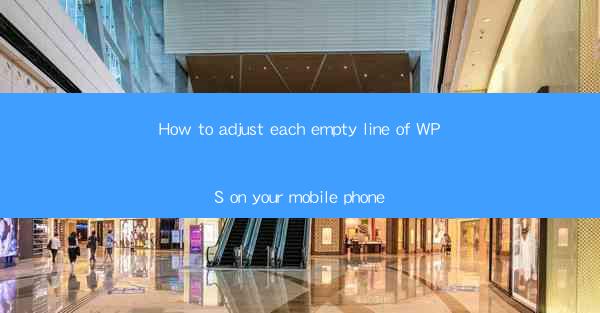
Introduction to Adjusting Empty Lines in WPS on Mobile
WPS is a versatile office suite that offers a range of functionalities on both desktop and mobile platforms. One common task that users often encounter is adjusting the spacing between lines, especially for empty lines. This guide will walk you through the steps to adjust each empty line in WPS on your mobile phone.
Understanding the WPS Mobile Interface
Before diving into the specifics of adjusting empty lines, it's important to familiarize yourself with the WPS mobile interface. The app typically features a toolbar at the bottom of the screen with options like formatting, font, alignment, and more. Once you're comfortable with the layout, you can proceed to the next steps.
Locating the Text Editing Feature
To adjust empty lines, you first need to be in the text editing mode. Open the document you want to edit and tap on the text where you want to make changes. You should see a cursor or selection tool appear, indicating that you are now in edit mode.
Accessing the Formatting Options
With the text selected, look for the formatting options. In WPS, these are usually represented by a paintbrush icon or a similar symbol. Tap on this icon to open a menu with various formatting options, including line spacing, font size, and alignment.
Adjusting Line Spacing
Within the formatting options, locate the line spacing setting. This is often represented by a line with a plus and minus sign next to it. Tap on this option to open a menu with different spacing options. You can choose from single, 1.5, double, or custom spacing. For adjusting empty lines, you might want to go with a single or 1.5 line spacing.
- Tap on the line spacing option.
- Select the desired spacing from the menu.
- Apply the changes by tapping 'OK' or a similar confirmation button.
Customizing Line Spacing
If the predefined spacing options do not meet your needs, you can customize the line spacing. This is particularly useful if you want to adjust the spacing for empty lines specifically.
- Tap on the line spacing option.
- Select 'Custom' or a similar option.
- Enter the exact number of points or lines you want for the spacing.
- Confirm your selection.
Reviewing and Saving Your Changes
After adjusting the line spacing, it's important to review your document to ensure that the changes have been applied correctly. Scroll through the document to check that the empty lines now have the desired spacing. If everything looks good, save your document to keep the changes.
- Scroll through the document to review the changes.
- Tap on the save icon or option to save the document.
- Confirm the save action if prompted.
Conclusion
Adjusting empty lines in WPS on your mobile phone is a straightforward process that can greatly enhance the readability and appearance of your documents. By following these steps, you can easily customize the line spacing to suit your needs and ensure that your documents look professional and well-organized.











