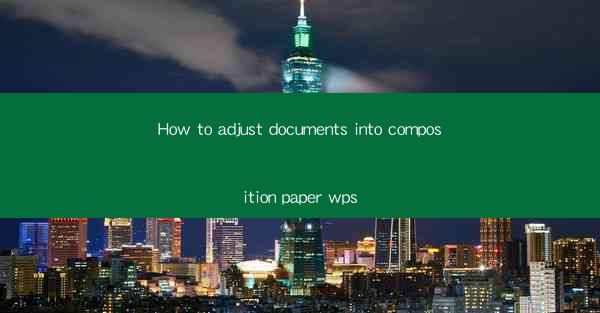
Title: Master the Art of Adjusting Documents into Composition Paper with WPS: A Comprehensive Guide
Introduction:
Are you tired of struggling with formatting your documents into the perfect composition paper? Look no further! In this comprehensive guide, we will delve into the world of WPS, a powerful and versatile word processor, and show you how to effortlessly adjust your documents to fit the composition paper format. Whether you are a student, professional, or simply someone who wants to enhance their document presentation, this article will provide you with all the necessary steps and tips to achieve the desired result. Get ready to transform your documents into visually appealing masterpieces!
Understanding the Composition Paper Format
Before we dive into the nitty-gritty of adjusting documents in WPS, it is crucial to have a clear understanding of the composition paper format. Composition paper typically refers to a specific size and margin setup that is commonly used in academic and professional settings. It usually has a standard size of 8.5 inches by 11 inches, with margins on all sides. By familiarizing yourself with these dimensions, you can ensure that your documents are properly formatted and visually appealing.
Step-by-Step Guide to Adjusting Documents in WPS
Now that we have a grasp of the composition paper format, let's explore the step-by-step process of adjusting your documents in WPS. Follow these simple instructions to achieve the perfect composition paper layout:
1. Open your document in WPS and go to the Layout tab.
2. Click on Page Setup to open the page setup options.
3. In the Size section, select the desired composition paper size (e.g., 8.5 inches by 11 inches).
4. In the Margins section, adjust the top, bottom, left, and right margins to the desired width (e.g., 1 inch on all sides).
5. Click Apply to save the changes and observe the new composition paper layout.
Customizing Margins and Page Orientation
While the default composition paper settings in WPS may work for most cases, you can further customize the margins and page orientation to suit your specific needs. Here's how:
1. In the Page Setup dialog box, click on the Margins tab.
2. Select the desired margin settings from the pre-defined options or manually enter the margin width.
3. To change the page orientation, go to the Orientation section and choose between Portrait or Landscape mode.
4. Click Apply to save the changes and witness the transformation of your document.
Utilizing WPS Templates for Composition Paper
WPS offers a wide range of templates that can simplify the process of adjusting documents into composition paper. These templates are pre-designed with the composition paper format in mind, saving you time and effort. Here's how to utilize WPS templates:
1. Open WPS and go to the File menu.
2. Select New and choose the Templates option.
3. Browse through the available composition paper templates and select the one that suits your requirements.
4. Click Create to open the template in WPS and start customizing your document.
Adding Headers and Footers
Headers and footers are essential elements in composition paper formatting. They provide additional information such as page numbers, author names, or document titles. Here's how to add headers and footers in WPS:
1. Go to the Insert tab in the WPS ribbon.
2. Click on Header or Footer to add the respective section to your document.
3. Customize the header or footer by adding text, images, or other elements.
4. Save your changes and observe the headers and footers in your composition paper layout.
Finalizing Your Composition Paper Document
Once you have adjusted your document to fit the composition paper format, it's time to finalize the document. Here are a few tips to ensure your document is ready for submission or presentation:
1. Proofread your document thoroughly to eliminate any grammatical or spelling errors.
2. Check the formatting and alignment of all elements, including text, images, and tables.
3. Save your document in the desired file format (e.g., PDF or Word) for easy accessibility and compatibility.
4. Print a hard copy if necessary to ensure the document looks as intended.
Conclusion:
Adjusting documents into composition paper format can be a daunting task, but with WPS, it becomes a breeze. By following the step-by-step guide provided in this article, you can effortlessly transform your documents into visually appealing masterpieces. Whether you are a student, professional, or simply someone who wants to enhance their document presentation, WPS has got you covered. Happy formatting!











