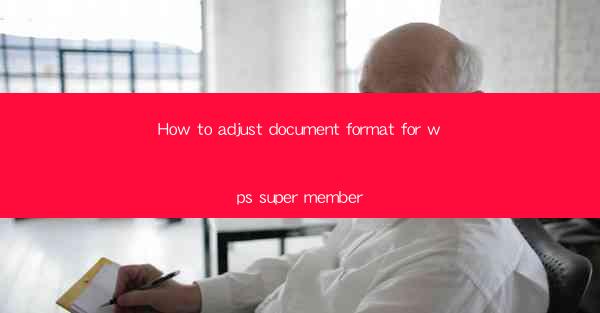
How to Adjust Document Format for WPS Super Member
In today's digital age, document formatting plays a crucial role in ensuring that your work is presented in a professional and visually appealing manner. WPS, a popular word processor, offers a wide range of features to help users customize their documents. This article aims to provide a comprehensive guide on how to adjust document format for WPS Super Member, covering various aspects to enhance the overall appearance of your documents.
1. Choosing the Right Template
The first step in adjusting document format is to select an appropriate template. WPS Super Member offers a vast collection of templates, catering to different purposes such as resumes, reports, and presentations. Here are some key points to consider when choosing a template:
- Purpose: Determine the purpose of your document and select a template that aligns with it.
- Style: Choose a template that matches your personal or professional style.
- Customization: Ensure that the template allows for customization to suit your specific needs.
2. Adjusting Margins and Page Settings
Properly setting margins and page size is essential for creating a well-structured document. Here's how to adjust these settings in WPS Super Member:
- Margins: Access the Page Layout tab and select Margins to choose from various pre-defined options or set custom margins.
- Page Size: Similarly, go to the Page Layout tab and select Page Setup to choose the desired page size.
3. Formatting Text
Formatting text is crucial for readability and visual appeal. Here are some tips for adjusting text formatting in WPS Super Member:
- Font: Select a suitable font that is easy to read and matches the document's style.
- Size: Choose an appropriate font size to ensure readability without overwhelming the document.
- Color: Use colors sparingly to highlight important information without distracting from the overall content.
4. Using Styles and Themes
WPS Super Member offers a variety of styles and themes to help you quickly format your document. Here's how to use them:
- Styles: Apply styles to headings, paragraphs, and other elements to maintain consistency throughout the document.
- Themes: Choose a theme that includes a color scheme, font, and other formatting elements to create a cohesive look.
5. Inserting and Formatting Tables
Tables are useful for presenting data in an organized manner. Here's how to insert and format tables in WPS Super Member:
- Inserting a Table: Go to the Insert tab and select Table to add a table to your document.
- Formatting a Table: Use the Table Tools tab to adjust the table's appearance, including borders, shading, and cell spacing.
6. Adding and Formatting Images
Images can enhance the visual appeal of your document. Here's how to add and format images in WPS Super Member:
- Adding an Image: Go to the Insert tab and select Image to insert an image from your computer or online sources.
- Formatting an Image: Use the Picture Tools tab to adjust the image's size, position, and appearance.
7. Creating and Formatting Headers and Footers
Headers and footers are useful for adding page numbers, document titles, and other information. Here's how to create and format headers and footers in WPS Super Member:
- Creating a Header or Footer: Go to the Insert tab and select Header or Footer to add a header or footer to your document.
- Formatting a Header or Footer: Use the Header/Footer Tools tab to adjust the header or footer's appearance and content.
8. Using Page Breaks and Section Breaks
Page breaks and section breaks help control the layout of your document. Here's how to use them in WPS Super Member:
- Page Breaks: Insert a page break to start a new page at a specific location in your document.
- Section Breaks: Insert a section break to separate your document into different sections with unique formatting.
9. Adjusting Line Spacing and Paragraph Indentation
Proper line spacing and paragraph indentation can greatly improve the readability of your document. Here's how to adjust these settings in WPS Super Member:
- Line Spacing: Go to the Home tab and select Line Spacing to choose from various options or set custom line spacing.
- Paragraph Indentation: Use the Paragraph group in the Home tab to adjust the first-line indentation and spacing between paragraphs.
10. Using Bullets and Numbering
Bullets and numbering can help organize your content and make it easier to read. Here's how to use them in WPS Super Member:
- Bullets: Go to the Home tab and select Bullets to add bullet points to your text.
- Numbering: Similarly, select Numbering to add numbered lists to your text.
11. Adding and Formatting Hyperlinks
Hyperlinks can make your document more interactive and informative. Here's how to add and format hyperlinks in WPS Super Member:
- Adding a Hyperlink: Go to the Insert tab and select Hyperlink to add a hyperlink to your text.
- Formatting a Hyperlink: Use the Hyperlink Tools tab to adjust the hyperlink's appearance and behavior.
12. Using Comments and Track Changes
Comments and track changes are useful for collaborating on documents. Here's how to use them in WPS Super Member:
- Adding a Comment: Go to the Review tab and select New Comment to add a comment to your document.
- Tracking Changes: Go to the Review tab and select Track Changes to enable or disable track changes.
Conclusion
Adjusting document format in WPS Super Member is essential for creating professional and visually appealing documents. By following the tips outlined in this article, you can enhance the readability, appearance, and overall quality of your documents. Remember to experiment with different formatting options to find the perfect combination that suits your needs. Happy formatting!











