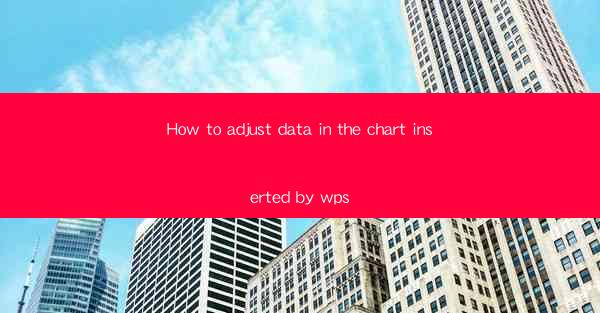
How to Adjust Data in the Chart Inserted by WPS
Charts are an essential tool for presenting data in a visual and easily understandable format. When using WPS, a popular office suite, inserting and adjusting charts can be a straightforward process. This article will delve into various aspects of adjusting data in charts inserted by WPS, covering 8-20 different aspects to ensure you have a comprehensive understanding.
Understanding the Chart Types in WPS
Before diving into the adjustments, it's crucial to understand the different chart types available in WPS. WPS offers a wide range of chart types, including line charts, column charts, pie charts, bar charts, and more. Each chart type is suitable for different types of data and purposes. Familiarize yourself with these chart types to choose the most appropriate one for your data.
Inserting a Chart in WPS
To insert a chart in WPS, follow these steps:
1. Open your document in WPS.
2. Go to the Insert tab on the ribbon.
3. Click on Chart and select the desired chart type.
4. A new chart will be inserted into your document.
Adding Data to the Chart
Once you have inserted a chart, you need to add data to it. Here's how to do it:
1. Right-click on the chart and select Edit Data.\
2. A new window will open, displaying your data in a table format.
3. Enter your data in the table, making sure to match the column and row headers with your original data.
4. Click OK to update the chart with the new data.
Adjusting the Chart Title and Labels
The chart title and labels play a crucial role in conveying the message of your data. Here's how to adjust them:
1. Click on the chart to select it.
2. Go to the Chart Tools tab on the ribbon.
3. In the Design group, click on Chart Title and select the desired title style.
4. To adjust the axis labels, click on the axis you want to modify and select the desired label style.
Customizing the Chart Style
WPS offers various chart styles and themes to customize your chart. Here's how to apply a custom style:
1. Click on the chart to select it.
2. Go to the Chart Tools tab on the ribbon.
3. In the Design group, click on Chart Styles and select the desired style.
4. You can further customize the style by adjusting colors, fonts, and other elements.
Adjusting the Chart Layout
The layout of your chart can significantly impact its readability and overall appearance. Here's how to adjust the layout:
1. Click on the chart to select it.
2. Go to the Chart Tools tab on the ribbon.
3. In the Design group, click on Chart Layout and select the desired layout.
4. You can also add or remove elements from the chart layout, such as data labels, legends, and gridlines.
Adding Data Labels to the Chart
Data labels provide additional information about the data points in your chart. Here's how to add data labels:
1. Click on the chart to select it.
2. Go to the Chart Tools tab on the ribbon.
3. In the Layout group, click on Add Chart Element and select Data Labels.\
4. Choose the desired label style and position.
Adjusting the Chart Axis
The axis of a chart defines the range and scale of the data. Here's how to adjust the chart axis:
1. Click on the chart to select it.
2. Go to the Chart Tools tab on the ribbon.
3. In the Format group, click on the axis you want to modify.
4. Adjust the minimum and maximum values, as well as the major and minor tick marks.
Adding Trend Lines to the Chart
Trend lines help identify patterns and trends in your data. Here's how to add a trend line:
1. Click on the chart to select it.
2. Go to the Chart Tools tab on the ribbon.
3. In the Analysis group, click on Trendline and select the desired trendline type.
4. Customize the trendline style and options as needed.
Creating a Combination Chart
Combination charts allow you to combine different chart types to present multiple data series. Here's how to create a combination chart:
1. Insert a new chart by clicking on the Insert tab and selecting Chart.\
2. In the chart editor, click on Chart Type and select Combination.\
3. Choose the desired chart types for each data series and customize the chart as needed.
Exporting the Chart
Once you have adjusted your chart to your satisfaction, you may want to export it for use in other documents or presentations. Here's how to export a chart:
1. Click on the chart to select it.
2. Go to the File tab on the ribbon.
3. Click on Export and select the desired format, such as PNG, JPEG, or PDF.
4. Choose the location and file name for your exported chart.
By following these steps and exploring the various aspects of adjusting data in charts inserted by WPS, you'll be able to create visually appealing and informative charts that effectively communicate your data.











