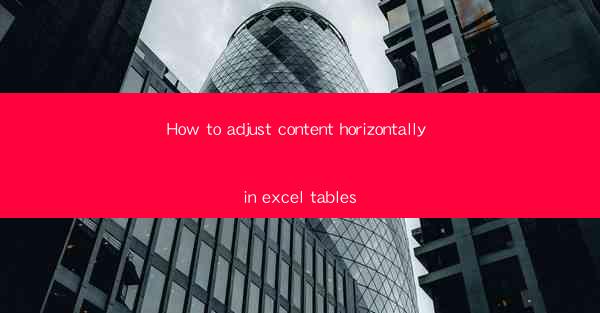
How to Adjust Content Horizontally in Excel Tables
Adjusting content horizontally in Excel tables is a crucial skill for anyone who works with data. Whether you're creating financial reports, analyzing sales data, or organizing information, the ability to align and format your content effectively can greatly enhance the readability and professionalism of your work. In this article, we will explore various methods and techniques to adjust content horizontally in Excel tables, covering a range of topics from basic alignment to advanced formatting options.
Understanding Horizontal Alignment in Excel
Before diving into the specifics of adjusting content horizontally, it's important to understand the different types of horizontal alignment available in Excel. These include:
- Left Alignment: Positions text to the left of the cell, with the right side of the cell left blank.
- Center Alignment: Centers text within the cell, with equal spacing on both sides.
- Right Alignment: Positions text to the right of the cell, with the left side of the cell left blank.
- Fill Alignment: Fills the entire cell with the text, regardless of the cell's width.
Each alignment type serves a different purpose and can be chosen based on the specific requirements of your data.
Adjusting Content Horizontally Using Alignment Options
Excel provides a variety of tools and options to adjust content horizontally. Here are some of the most common methods:
1. Using the Home Tab
The Home tab in Excel's ribbon offers a range of alignment options that can be easily accessed. To adjust content horizontally using the Home tab:
1. Select the cells containing the content you want to align.
2. Click on the Alignment group in the Home tab.
3. Choose the desired horizontal alignment option from the dropdown menu.
This method is straightforward and works well for basic alignment needs.
2. Using the Format Cells Dialog Box
For more advanced alignment options, you can use the Format Cells dialog box. To adjust content horizontally using the Format Cells dialog box:
1. Select the cells containing the content you want to align.
2. Right-click on the selected cells and choose Format Cells from the context menu.
3. In the Format Cells dialog box, go to the Alignment tab.
4. Select the desired horizontal alignment option from the Horizontal alignment dropdown menu.
5. Click OK to apply the changes.
This method allows for more precise control over alignment settings.
3. Using the Quick Access Toolbar
If you frequently adjust content horizontally, you can add the alignment options to the Quick Access Toolbar for quick access. To do this:
1. Right-click on the Quick Access Toolbar and choose Customize Quick Access Toolbar.\
2. In the Customize Quick Access Toolbar dialog box, check the boxes next to the alignment options you want to add.
3. Click OK to save your changes.
Now, you can quickly access the alignment options from the Quick Access Toolbar.
Formatting Content Horizontally
In addition to alignment, formatting options can also be used to adjust content horizontally. Here are some common formatting techniques:
1. Wrapping Text
If your content is too wide to fit within a single cell, you can wrap the text to make it more readable. To wrap text horizontally:
1. Select the cells containing the content you want to wrap.
2. Click on the Wrap Text button in the Home tab or the Format Cells dialog box.
3. The text will wrap to the next line within the cell.
This is particularly useful for long text entries or headers.
2. Shrink to Fit
If you want to adjust the width of the content to fit the cell width, you can use the Shrink to Fit option. To shrink content horizontally:
1. Select the cells containing the content you want to shrink.
2. Click on the Shrink to Fit button in the Home tab or the Format Cells dialog box.
3. The content will automatically adjust to fit the cell width.
This option is useful when you have a fixed number of cells but want to ensure that the content fits within them.
3. Merge and Center
If you want to combine multiple cells into one and center the content horizontally, you can use the Merge and Center option. To merge and center content horizontally:
1. Select the cells you want to merge.
2. Click on the Merge & Center button in the Home tab or the Format Cells dialog box.
3. The selected cells will merge into one cell, and the content will be centered horizontally.
This is a useful technique for creating headers or titles.
Adjusting Content Horizontally in Tables
When working with tables in Excel, adjusting content horizontally can be done in a few different ways:
1. Table AutoFit
Excel offers an AutoFit feature that automatically adjusts the width of table columns to fit the content. To adjust content horizontally using AutoFit:
1. Select the table.
2. Click on the Table Design tab in the ribbon.
3. In the Table Styles group, click on the AutoFit Columns to Contents button.
This method is quick and easy, but it may not always provide the desired results.
2. Manual Adjustment
You can also manually adjust the width of table columns to fit the content. To do this:
1. Select the table.
2. Move your cursor to the right edge of the column header until it turns into a double-sided arrow.
3. Click and drag the column header to adjust the width.
This method allows for more precise control over the column widths.
3. Table Properties
For more advanced formatting options, you can use the Table Properties dialog box. To adjust content horizontally using Table Properties:
1. Select the table.
2. Right-click on the table and choose Table Properties from the context menu.
3. In the Table Properties dialog box, go to the Table tab.
4. Adjust the Width setting to control the overall width of the table.
5. Click OK to apply the changes.
This method allows for fine-tuning of the table's width and other properties.
Conclusion
Adjusting content horizontally in Excel tables is a crucial skill for anyone who works with data. By understanding the different alignment options, formatting techniques, and table-specific adjustments, you can ensure that your data is presented in a clear, readable, and professional manner. Whether you're creating financial reports, analyzing sales data, or organizing information, the ability to adjust content horizontally in Excel tables will greatly enhance your productivity and the overall quality of your work.











