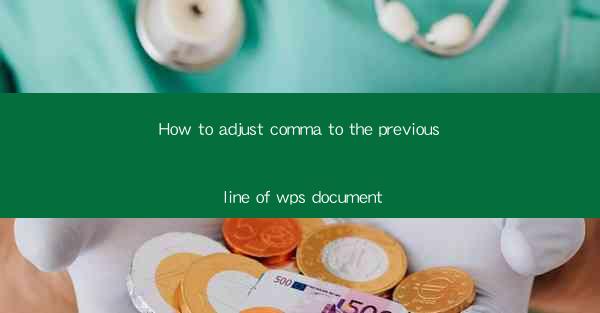
How to Adjust Comma to the Previous Line of WPS Document
In the world of document processing, WPS Office has emerged as a popular alternative to Microsoft Office. One of the many features that users find useful in WPS is the ability to adjust formatting, including the placement of commas. This article aims to guide you through the process of adjusting commas to the previous line in a WPS document, providing you with the necessary background information and step-by-step instructions to achieve this formatting goal.
1. Understanding the Purpose of Adjusting Comma Placement
Understanding the Purpose
Adjusting comma placement to the previous line in a WPS document serves several purposes. Firstly, it enhances readability by preventing long lines of text, which can be overwhelming and difficult to follow. Secondly, it improves the overall appearance of the document, making it more visually appealing. Lastly, it adheres to certain formatting guidelines and standards, ensuring consistency across different documents.
2. Step-by-Step Instructions to Adjust Comma Placement
Step-by-Step Instructions
2.1 Open the WPS Document
To begin, open the WPS document in which you want to adjust the comma placement. Ensure that the document is in the desired format and that you have made any necessary changes before proceeding.
2.2 Select the Text
Highlight the text where you want to adjust the comma placement. This can be a single sentence, a paragraph, or even the entire document, depending on your requirements.
2.3 Access the Paragraph Formatting Options
With the text selected, navigate to the Paragraph section in the ribbon menu. This section contains various formatting options, including line spacing, alignment, and indentation.
2.4 Adjust the Line Spacing
In the Paragraph section, locate the Line Spacing option. Click on it to open a dropdown menu. From the menu, select Fixed Spacing or Multiple to ensure consistent line spacing throughout the document.
2.5 Set the Line Spacing Value
After selecting the desired line spacing option, enter the specific value in the corresponding field. For example, if you want to adjust the comma placement so that the comma appears on the previous line, set the line spacing to 1.5 or 2.
2.6 Adjust the Paragraph Indentation
To further enhance the formatting, you can adjust the paragraph indentation. This can be done by selecting the Indentation option in the Paragraph section and setting the desired indentation value.
2.7 Save the Changes
Once you have made the necessary adjustments, save the document to ensure that the changes are preserved.
3. Benefits of Adjusting Comma Placement
Benefits of Adjusting Comma Placement
Adjusting comma placement to the previous line in a WPS document offers several benefits. Firstly, it improves readability by breaking up long lines of text, making it easier for readers to follow the content. Secondly, it enhances the overall appearance of the document, making it more visually appealing. Lastly, it adheres to certain formatting guidelines and standards, ensuring consistency across different documents.
4. Common Challenges and Solutions
Common Challenges and Solutions
While adjusting comma placement in a WPS document is generally straightforward, users may encounter certain challenges. Here are some common challenges and their corresponding solutions:
4.1 Inconsistent Line Spacing
If you notice inconsistent line spacing after adjusting the comma placement, ensure that the line spacing option is set to Fixed Spacing or Multiple and that the value is consistent throughout the document.
4.2 Incorrect Paragraph Indentation
If the paragraph indentation is not as expected, double-check the indentation settings and make any necessary adjustments.
4.3 Formatting Issues with Tables
Adjusting comma placement in tables can be more challenging. In such cases, it is recommended to use the Table formatting options specifically designed for tables in WPS.
5. Additional Formatting Tips
Additional Formatting Tips
To further enhance the formatting of your WPS document, consider the following additional tips:
5.1 Use Bullets and Numbering
Utilize bullets and numbering to organize and present information effectively. This not only improves readability but also adds visual appeal to your document.
5.2 Apply Styles and Themes
Apply styles and themes to maintain consistency in formatting throughout the document. This ensures that headings, titles, and other elements are formatted uniformly.
5.3 Utilize Headings and Subheadings
Use headings and subheadings to structure your document and make it easier for readers to navigate. This improves the overall organization and readability of the document.
6. Conclusion
In conclusion, adjusting comma placement to the previous line in a WPS document is a valuable formatting technique that enhances readability, appearance, and consistency. By following the step-by-step instructions provided in this article, you can easily achieve this formatting goal. Remember to save your changes and explore additional formatting options to further enhance your document's presentation.
As technology continues to evolve, it is essential to stay updated with the latest features and formatting techniques in document processing software like WPS. By doing so, you can create professional and visually appealing documents that effectively convey your message.











