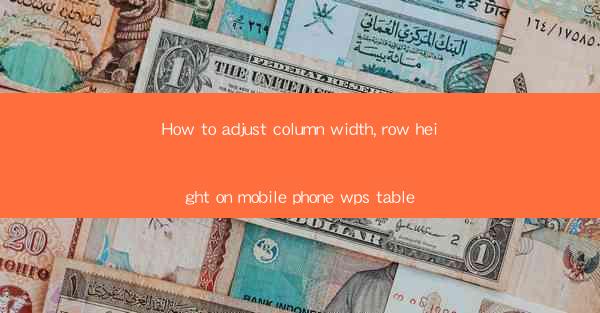
How to Adjust Column Width and Row Height on Mobile Phone WPS Table
Adjusting column width and row height in a WPS table on a mobile phone is essential for creating a visually appealing and functional document. Whether you are working on a presentation, a report, or a simple spreadsheet, the right dimensions can make a significant difference in the readability and overall look of your table. In this article, we will explore various aspects of adjusting column width and row height on a mobile phone using WPS Table.
Understanding the Basics of Column Width and Row Height
Before diving into the specifics of adjusting column width and row height, it is crucial to understand the basics. Column width refers to the horizontal space allocated to each column in the table, while row height refers to the vertical space allocated to each row. These dimensions determine how much content can fit within each cell and how the table appears on the screen.
Why is it Important to Adjust Column Width and Row Height?
1. Enhanced Readability: Properly adjusted column width and row height ensure that the content within each cell is easily readable without overlapping or being truncated.
2. Visual Appeal: A well-structured table with consistent dimensions looks more professional and appealing.
3. Space Optimization: Adjusting column width and row height allows you to make the most of the available screen space on your mobile phone.
4. Customization: You can tailor the dimensions to fit your specific content and design preferences.
Understanding the Units of Measurement
1. Pixels: The most common unit of measurement for column width and row height. It represents the smallest unit of length on a screen.
2. Points: A unit of measurement used in typography and design. It is slightly larger than a pixel and is often used for precise alignment.
3. Inches: A traditional unit of measurement used in the United States. It is equivalent to 2.54 centimeters.
Adjusting Column Width on Mobile Phone WPS Table
Adjusting column width is a straightforward process in WPS Table on a mobile phone. Here are the steps to follow:
Using the AutoFit Feature
1. Select the Column: Tap on the column whose width you want to adjust.
2. Access the Menu: Tap on the three dots or the menu icon at the top-right corner of the screen.
3. Select AutoFit: Choose the AutoFit option from the menu. This will automatically adjust the column width to fit the content within the cell.
Manually Adjusting Column Width
1. Select the Column: Tap on the column whose width you want to adjust.
2. Drag the Separator: Place your finger on the separator between the column headers and drag it to the desired width.
3. Release the Separator: Once you have achieved the desired width, release your finger.
Using the Format Menu
1. Select the Column: Tap on the column whose width you want to adjust.
2. Access the Format Menu: Tap on the Format option from the menu.
3. Adjust Width: Choose the Width option and enter the desired width in pixels, points, or inches.
Adjusting Row Height on Mobile Phone WPS Table
Adjusting row height is equally important as adjusting column width. Here's how you can do it on your mobile phone using WPS Table:
Using the AutoFit Feature
1. Select the Row: Tap on the row whose height you want to adjust.
2. Access the Menu: Tap on the three dots or the menu icon at the top-right corner of the screen.
3. Select AutoFit: Choose the AutoFit option from the menu. This will automatically adjust the row height to fit the content within the cell.
Manually Adjusting Row Height
1. Select the Row: Tap on the row whose height you want to adjust.
2. Drag the Separator: Place your finger on the separator between the row numbers and drag it to the desired height.
3. Release the Separator: Once you have achieved the desired height, release your finger.
Using the Format Menu
1. Select the Row: Tap on the row whose height you want to adjust.
2. Access the Format Menu: Tap on the Format option from the menu.
3. Adjust Height: Choose the Height option and enter the desired height in pixels, points, or inches.
Common Challenges and Solutions
Adjusting column width and row height on a mobile phone can sometimes be challenging. Here are some common issues and their solutions:
1. Difficulty in Dragging the Separator
1. Ensure a Stable Grip: Hold your phone firmly to prevent accidental movements while dragging the separator.
2. Use the Pointer: If your phone supports touch gestures, use the pointer to drag the separator more precisely.
2. Inconsistent Widths and Heights
1. Check for Hidden Characters: Sometimes, hidden characters or spaces can cause inconsistencies. Use the Find and Replace feature to remove them.
2. Reset to Default: If the issue persists, try resetting the table to its default settings.
3. Limited Screen Space
1. Optimize Content: Reduce the number of characters or lines in each cell to fit the available space.
2. Adjust Font Size: Decrease the font size to accommodate more content within each cell.
Additional Tips and Tricks
Here are some additional tips and tricks to help you adjust column width and row height more efficiently on your mobile phone using WPS Table:
1. Locking Column Width and Row Height
1. Lock Columns: To prevent accidental changes to column width, tap on the column header and select the Lock option.
2. Lock Rows: Similarly, to prevent accidental changes to row height, tap on the row number and select the Lock option.
2. Using the Zoom Feature
1. Zoom In: If you find it difficult to see the separator, use the zoom feature to zoom in on the table.
2. Zoom Out: Once you have adjusted the dimensions, zoom out to view the table in its original size.
3. Saving and Exporting the Table
1. Save the Table: After adjusting the column width and row height, save the table to ensure that your changes are preserved.
2. Export the Table: If you need to share the table with others, export it in a compatible format such as Excel or PDF.
Conclusion
Adjusting column width and row height on a mobile phone using WPS Table is a crucial skill for anyone working with tables on their mobile devices. By following the steps outlined in this article, you can create visually appealing and functional tables that are easy to read and navigate. Remember to experiment with different dimensions and formats to find the best fit for your specific needs. Happy table-making!











