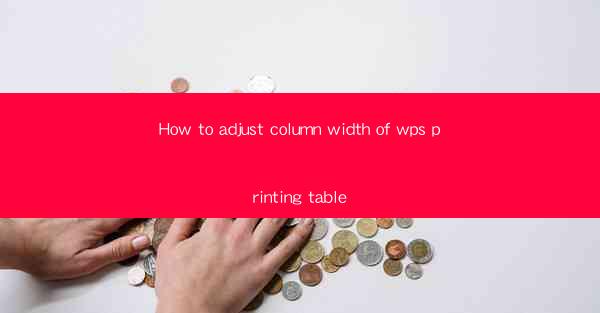
How to Adjust Column Width of WPS Printing Table: A Comprehensive Guide
In the digital age, the ability to effectively manage and format documents is a crucial skill. One such task is adjusting the column width in a WPS printing table. Whether you are creating a report, a presentation, or a simple document, understanding how to manipulate column widths can greatly enhance the readability and aesthetics of your work. This article aims to provide a comprehensive guide on how to adjust column width in WPS printing tables, catering to both beginners and advanced users.
Understanding WPS Printing Tables
Before diving into the specifics of adjusting column widths, it is important to have a basic understanding of WPS printing tables. WPS, short for Kingsoft Writer, is a word processor developed by Kingsoft Corporation. It is a popular alternative to Microsoft Word and offers many of the same features, including the ability to create tables for various purposes.
Tables in WPS are made up of rows and columns, which can be resized and formatted to suit your needs. Adjusting the column width is essential for ensuring that your data is displayed neatly and legibly.
Step-by-Step Guide to Adjusting Column Width
1. Select the Table
To begin adjusting the column width, you first need to select the table you wish to modify. Click on the table to select it. If the table is not already visible, you may need to click on the Table tab in the ribbon at the top of the screen.
2. Use the Mouse Pointer
Once the table is selected, you will notice that the mouse pointer changes to a double-sided arrow. This indicates that you can click and drag to adjust the column width.
3. Click and Drag to Resize
Click on the line between the two column headers you wish to adjust. Hold down the mouse button and drag the line to the desired width. As you drag, you will see a guideline that shows the new width.
4. Use the Column Width Dialog Box
Alternatively, you can use the Column Width dialog box for more precise adjustments. Right-click on the column header and select Column Width from the context menu. In the dialog box, enter the desired width in points or centimeters and click OK.\
5. Adjust Multiple Columns at Once
If you need to adjust multiple columns, you can do so by selecting all the columns you want to change. Click on the first column header, hold down the Shift key, and click on the last column header. This will select all the columns in between. Then, follow the same steps as above to adjust the width.
6. Use the Table Properties
For even more control, you can use the Table Properties dialog box. Right-click on the table and select Table Properties. In the dialog box, go to the Column tab and you will find options to adjust the width, spacing, and alignment of all columns in the table.
Tips and Tricks for Effective Column Width Adjustment
1. Consider the Content
When adjusting column width, always consider the content of the table. Make sure that the text fits comfortably without being cramped or overly spaced.
2. Use the Preview Feature
WPS offers a preview feature that allows you to see how your table will look before making any changes. Use this feature to ensure that your adjustments are effective.
3. Keep Consistency
Maintain consistency in your table design by adjusting all columns to the same width, unless there is a specific reason to vary the widths.
4. Utilize AutoFit
WPS has an AutoFit feature that automatically adjusts the width of all columns to fit the content. This can be useful when you are not sure of the exact width you need.
5. Experiment with Different Units
WPS allows you to adjust column width in points, centimeters, or inches. Experiment with different units to see which one works best for your document.
Conclusion
Adjusting column width in WPS printing tables is a fundamental skill that can greatly enhance the quality of your documents. By following the steps outlined in this guide and applying the tips and tricks provided, you can ensure that your tables are both visually appealing and easy to read. Remember to always consider the content and maintain consistency in your design. With practice, you will become proficient in adjusting column widths and will be able to create professional-looking documents with ease.
This article has covered a range of aspects related to adjusting column width in WPS printing tables, from the basics of selecting the table to advanced techniques like using the Table Properties dialog box. By providing a comprehensive guide, we hope to have addressed the needs of both beginners and advanced users.
As technology continues to evolve, it is likely that WPS will introduce new features and improvements. Keeping up with these updates will ensure that you are always using the most efficient and effective methods for adjusting column widths. Additionally, as more users adopt WPS, there may be a need for further research into user experience and best practices for table formatting.
In conclusion, the ability to adjust column width in WPS printing tables is a valuable skill that can greatly enhance the quality of your documents. By following the steps and tips provided in this article, you can create well-formatted tables that are both visually appealing and easy to read.











