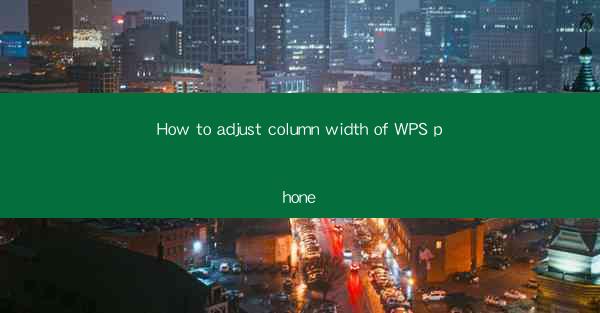
Unlock the Secrets of WPS Phone: Mastering Column Width Adjustments
In the digital age, where information overload is a common phenomenon, the ability to navigate and manipulate data efficiently is a superpower. Imagine a world where your WPS phone document is not just a static repository of data but a dynamic, responsive canvas. Today, we delve into the art of adjusting column width on your WPS phone, transforming your document experience into a seamless symphony of information.
The Art of Column Width: A Brief Introduction
Before we embark on this journey, let's demystify the concept of column width. In the realm of document creation, columns are like the building blocks of a well-structured layout. They help in organizing text, images, and other elements in a visually appealing and readable manner. The width of these columns, however, is not set in stone; it's a variable that can be fine-tuned to suit your specific needs.
Why Adjust Column Width on Your WPS Phone?
Why would you want to adjust column width on your WPS phone? The answer lies in the flexibility it offers. Whether you're a student, a professional, or simply someone who appreciates a well-organized document, the ability to adjust column width can:
- Enhance readability
- Optimize space usage
- Personalize your document layout
- Make your content more visually engaging
Now, let's dive into the nitty-gritty of how to do it.
Step-by-Step Guide: Adjusting Column Width on WPS Phone
1. Open Your Document: Launch WPS Office on your phone and open the document you wish to modify.
2. Select the Column: Tap on the column you want to adjust. If you want to adjust multiple columns, you can tap and hold on the first column, then drag the selection to include the others.
3. Access the Format Menu: Once the column(s) are selected, look for the format menu. This is usually represented by a pencil icon or a similar symbol.
4. Choose Column Width: In the format menu, you should find an option for column width. Tap on it.
5. Adjust the Width: You will now see a slider or a text box where you can input the desired width. Move the slider or enter the value in the text box.
6. Apply the Change: After setting the width, tap Apply or OK to confirm the change.
7. Review Your Work: Take a moment to review the document. The column width should now be adjusted according to your specifications.
Advanced Techniques: Beyond the Basics
While the basic steps outlined above will get you started, there are several advanced techniques you can employ to take your column width adjustments to the next level:
- Equal Width Distribution: If you want all columns to be of equal width, you can select all columns and adjust their width simultaneously.
- Using Rulers: WPS phone has a ruler tool that can help you visualize and adjust column widths more precisely.
- Custom Breaks: If you need to insert a column break at a specific point, you can do so by using the format menu and selecting the appropriate option.
Common Challenges and Solutions
Adjusting column width on your WPS phone can sometimes present challenges. Here are some common issues and their solutions:
- Text Overflow: If text overflows into adjacent columns, try reducing the width of the affected columns.
- Inconsistent Widths: Ensure that all columns are selected before making adjustments to maintain consistency.
- Formatting Issues: If you encounter formatting issues after adjusting column widths, try resetting the formatting to default and then reapply your changes.
Conclusion: Your WPS Phone Document, Redefined
In the grand tapestry of digital documentation, the ability to adjust column width on your WPS phone is a thread that can weave magic into your text. By mastering this skill, you transform your documents from mere collections of words into dynamic, engaging experiences. So, embrace the power of column width adjustments, and let your WPS phone documents come alive with purpose and precision.











