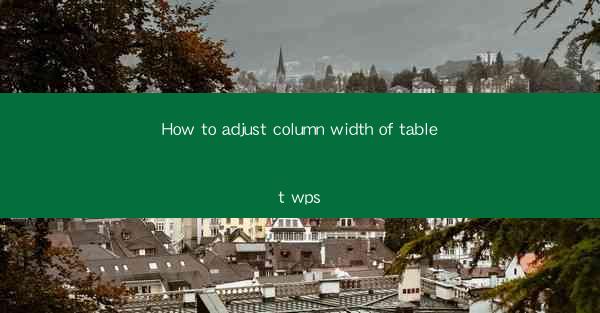
How to Adjust Column Width of Tablet WPS: A Comprehensive Guide
In today's digital age, the ability to efficiently manage documents on a tablet is crucial for productivity. WPS Office, a popular office suite for Android tablets, offers a range of features that enhance the document editing experience. One such feature is the adjustment of column width, which can significantly impact the readability and layout of your documents. This article aims to provide a comprehensive guide on how to adjust column width in Tablet WPS, catering to both beginners and advanced users.
Understanding the Importance of Column Width Adjustment
Understanding the Basics
Adjusting column width is essential for creating a well-organized document. It ensures that text and images fit comfortably within the columns, preventing overlapping and maintaining a professional appearance. Moreover, proper column width can enhance the overall readability, making it easier for users to navigate through the document.
Step-by-Step Guide to Adjusting Column Width
Step 1: Open Your Document
To begin, open the WPS Office app on your tablet and navigate to the document you wish to edit. Ensure that the document is in the desired format, such as Word or PDF, as the column width adjustment process may vary slightly between formats.
Step 2: Access the Page Layout
Once your document is open, tap on the Page Layout button located in the top menu bar. This will open a new menu with various layout options, including column settings.
Step 3: Select the Number of Columns
In the Page Layout menu, you will find an option to select the number of columns. Choose the desired number of columns for your document. WPS Office allows you to select from a range of column options, from 1 to 12.
Step 4: Adjust Column Width
After selecting the number of columns, you will see a ruler at the top of the screen. The ruler displays the width of each column. To adjust the column width, simply drag the column separators on the ruler to the desired width. You can also double-tap on a column separator to enter a specific width value.
Step 5: Save Your Changes
Once you have adjusted the column width to your satisfaction, tap on the Save button to save your changes. Your document will now display the adjusted column width, enhancing its readability and layout.
Advanced Tips for Column Width Adjustment
Optimizing Column Width for Different Devices
When adjusting column width on a tablet, it is essential to consider the device's screen size and resolution. Different tablets may have varying screen dimensions, which can affect the appearance of your document. To ensure optimal readability, test your document on various devices and adjust the column width accordingly.
Using the Column Width Option
In addition to adjusting column width using the ruler, WPS Office also provides a Column Width option in the Page Layout menu. This option allows you to specify the exact width of each column, giving you more control over the layout.
Utilizing the Equal Column Width Feature
If you want all columns in your document to have the same width, WPS Office offers an Equal Column Width feature. This feature ensures that each column is evenly spaced, making your document look more balanced and professional.
Adjusting Column Width for Tables
When working with tables in WPS Office, adjusting column width is equally important. To adjust column width in a table, simply tap on the column separator and drag it to the desired width. You can also right-click on a column separator and select Column Width to enter a specific width value.
Conclusion
Adjusting column width in Tablet WPS is a crucial skill for anyone looking to create well-organized and readable documents. By following the step-by-step guide provided in this article, users can easily adjust column width to suit their needs. Additionally, the advanced tips and tricks discussed can further enhance the layout and appearance of your documents. As technology continues to evolve, staying updated with these features will ensure that your documents remain professional and visually appealing across various devices.











