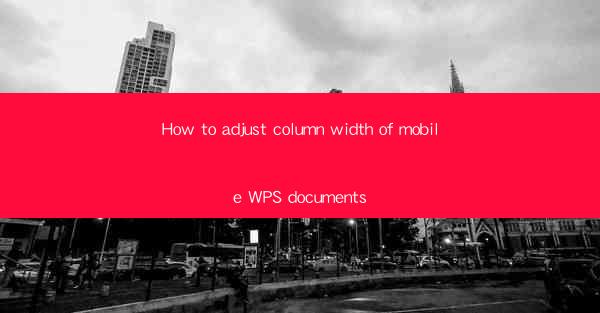
How to Adjust Column Width of Mobile WPS Documents
Adjusting the column width in mobile WPS documents is a crucial skill for anyone who needs to create or edit documents on the go. Whether you are working on a report, a newsletter, or a presentation, having the ability to customize the layout of your document can greatly enhance its readability and overall appearance. In this article, we will explore various aspects of adjusting column width in mobile WPS documents, providing you with a comprehensive guide to achieve the perfect layout for your needs.
Understanding Column Width in Mobile WPS Documents
Before diving into the specifics of adjusting column width, it is important to understand what column width is and how it affects your document. Column width refers to the horizontal space allocated to each column in a document. By adjusting the column width, you can control the amount of text and other content that appears in each column, which can significantly impact the readability and aesthetics of your document.
What is Column Width?
Column width is the space allocated to each column in a document. It determines how much content can fit in each column before it wraps to the next line. The wider the column width, the more content it can accommodate, while a narrower column width may result in more lines of text per column.
Importance of Column Width in Document Layout
The column width plays a crucial role in the overall layout of your document. A well-balanced column width can enhance readability and make your document more visually appealing. On the other hand, an uneven or poorly adjusted column width can make your document look cluttered and difficult to read.
Steps to Adjust Column Width in Mobile WPS Documents
Adjusting the column width in mobile WPS documents is a straightforward process. By following these simple steps, you can easily customize the layout of your document to suit your needs.
Open Your Document in Mobile WPS
To begin adjusting the column width, open your document in the mobile WPS app. If you haven't already installed the app, you can download it from the App Store or Google Play Store.
Access the Page Layout Menu
Once your document is open, navigate to the Page Layout menu. This menu contains various options for adjusting the layout of your document, including column width.
Select the Column Width Option
In the Page Layout menu, you will find an option for Column Width. Click on this option to open a dropdown menu with various column width settings.
Choose the Desired Column Width
From the dropdown menu, select the desired column width for your document. You can choose from predefined widths or enter a custom width in the format of number of characters or percentage of page width.\
Apply the Column Width
After selecting the desired column width, click Apply to apply the changes to your document. The column width will be adjusted accordingly, and you can preview the changes in real-time.
Tips for Adjusting Column Width in Mobile WPS Documents
Adjusting the column width in mobile WPS documents can be a delicate process, especially when working with limited screen space. Here are some tips to help you achieve the perfect column width for your document:
1. Consider the Purpose of Your Document
Before adjusting the column width, consider the purpose of your document. For example, if you are creating a newsletter, you may want to use a wider column width to accommodate more content. Conversely, if you are writing a report, a narrower column width may be more appropriate.
2. Test Different Column Widths
Experiment with different column widths to find the one that works best for your document. You can do this by adjusting the column width and observing the impact on readability and overall layout.
3. Use the Preview Feature
Take advantage of the preview feature in mobile WPS to see how your document will look with the new column width. This can help you make informed decisions and avoid making changes that may negatively impact the readability of your document.
4. Pay Attention to Margins
When adjusting the column width, pay attention to the margins. Ensure that the margins are wide enough to accommodate the content in each column without making the document look cluttered.
5. Use Gridlines for Alignment
If you are working with a complex layout, use gridlines to align your columns and ensure that they are evenly spaced. This can help you achieve a more professional-looking document.
6. Save Your Settings
Once you have achieved the desired column width, save your settings. This will ensure that your document retains the layout you have created, even if you make further changes to the content.
Common Challenges and Solutions
Adjusting the column width in mobile WPS documents can sometimes present challenges. Here are some common challenges and their corresponding solutions:
1. Limited Screen Space
One of the most common challenges when adjusting column width in mobile WPS documents is limited screen space. To overcome this challenge, try using a larger font size and adjusting the margins to accommodate the content.
2. Inconsistent Column Widths
In some cases, you may encounter inconsistent column widths, especially when working with complex layouts. To address this issue, use the Equal Width option in the Page Layout menu to ensure that all columns have the same width.
3. Difficulty in Previewing Changes
Previewing changes to the column width can be challenging, especially when working on a small screen. To overcome this challenge, try zooming in on your document to get a better view of the changes.
4. Compatibility Issues
In some cases, the column width settings you apply in mobile WPS may not be compatible with other devices or software. To ensure compatibility, save your document in a widely supported format, such as PDF.
5. Formatting Issues
Adjusting the column width may sometimes lead to formatting issues, such as misaligned text or images. To address this, carefully review your document after adjusting the column width and make any necessary adjustments to the formatting.
Conclusion
Adjusting the column width in mobile WPS documents is a valuable skill that can greatly enhance the readability and overall appearance of your documents. By following the steps outlined in this article, you can easily customize the layout of your document to suit your needs. Remember to consider the purpose of your document, test different column widths, and use the preview feature to ensure that your document looks its best. With these tips and techniques, you'll be able to create professional-looking documents on the go with ease.











