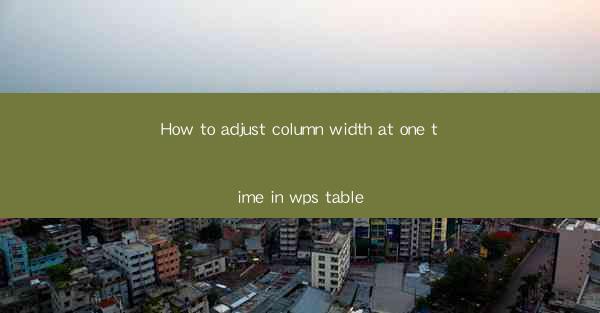
How to Adjust Column Width at One Time in WPS Table
Adjusting column width in a WPS table can greatly enhance the readability and organization of your data. Whether you are working on a simple spreadsheet or a complex database, knowing how to adjust column widths simultaneously can save you a significant amount of time. In this article, we will explore various methods and techniques to adjust column widths at one time in WPS Table. Let's dive into the details.
Understanding Column Widths in WPS Table
Before we delve into the methods to adjust column widths, it is essential to understand what column widths are and how they affect your table. Column width refers to the horizontal space allocated to each column in your WPS table. It determines how much content can be displayed in each column and affects the overall layout of your table.
Importance of Column Widths
Column widths play a crucial role in the readability and presentation of your data. Here are some key reasons why adjusting column widths is important:
1. Improved Readability: Properly adjusted column widths ensure that your data is displayed clearly and legibly, making it easier for users to read and understand the information.
2. Enhanced Layout: By adjusting column widths, you can create a more visually appealing and organized table layout.
3. Space Optimization: Properly sized columns help optimize the use of space within your table, ensuring that no column is too narrow or too wide.
4. Data Presentation: Adjusting column widths allows you to highlight important data and make it stand out, improving the overall presentation of your table.
Default Column Widths
When you create a new table in WPS Table, each column is assigned a default width. The default width is usually based on the content of the first row in each column. However, these default widths may not always be suitable for your specific requirements. Therefore, it is essential to adjust column widths to match your data and layout preferences.
Methods to Adjust Column Widths at One Time in WPS Table
Now that we understand the importance of column widths, let's explore various methods to adjust them simultaneously in WPS Table. These methods include manual adjustments, using formulas, and utilizing built-in features.
Manual Adjustment
The most straightforward method to adjust column widths is by manually dragging the column separator. Here's how you can do it:
1. Select the Column: Click on the column header you want to adjust. If you want to adjust multiple columns, hold down the Ctrl key and click on the desired column headers.
2. Drag the Separator: Move your cursor to the right edge of the selected column header. When the cursor turns into a double-headed arrow, click and drag it to the desired width.
3. Release the Mouse Button: Once you have achieved the desired width, release the mouse button. The column width will be adjusted accordingly.
Using Formulas
WPS Table allows you to adjust column widths using formulas. This method is particularly useful when you want to set a specific width for all columns based on a formula. Here's how to do it:
1. Open the Formula Editor: Right-click on the column header and select Formula from the context menu.
2. Enter the Formula: In the formula editor, enter the formula that calculates the desired width for your columns. For example, you can use the following formula: `=100 (COUNTA(A1:A10) / 10)`
3. Apply the Formula: Click OK to apply the formula to the column width. The column width will be adjusted based on the formula.
Using Built-in Features
WPS Table offers several built-in features that can help you adjust column widths simultaneously. Here are some of the most useful features:
1. AutoFit Column Width: This feature automatically adjusts the column width to fit the content of the cells. To use this feature, right-click on the column header and select AutoFit Column Width.\
2. Equal Width: This feature sets all selected columns to the same width. To use this feature, select the desired columns, right-click on the column header, and select Equal Width.\
3. Optimize Width: This feature automatically adjusts the column widths to optimize the layout of your table. To use this feature, right-click on the column header and select Optimize Width.\
Best Practices for Adjusting Column Widths
To ensure that your WPS table looks professional and well-organized, here are some best practices for adjusting column widths:
1. Consistency: Maintain consistent column widths throughout your table to create a uniform appearance.
2. Content Consideration: Adjust column widths based on the content of your cells. Avoid making columns too narrow or too wide.
3. Formatting: Consider the formatting of your cells when adjusting column widths. For example, if you have a date format, ensure that the column width is sufficient to display the entire date.
4. Header Alignment: Ensure that the header alignment matches the content alignment within each column.
5. Adjustment Frequency: Regularly review and adjust column widths as your data changes or as new requirements arise.
Conclusion
Adjusting column widths in WPS Table is a crucial task that can greatly enhance the readability and presentation of your data. By understanding the importance of column widths and utilizing various methods to adjust them simultaneously, you can create well-organized and visually appealing tables. Remember to follow best practices and regularly review your column widths to ensure optimal performance. Happy tabling!











