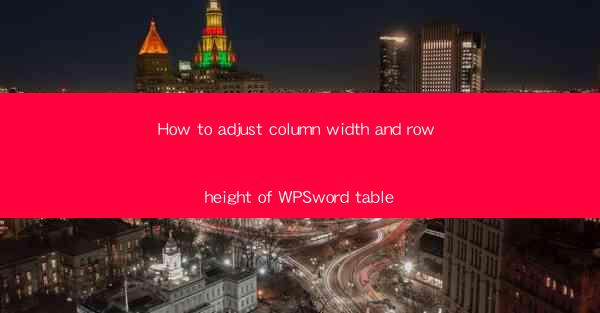
Introduction to WPS Word Table Adjustments
WPS Word is a versatile word processor that offers a wide range of features, including the ability to create and manage tables. One common task when working with tables is adjusting the column width and row height to fit the content and layout requirements. In this article, we will guide you through the process of adjusting column width and row height in WPS Word tables.
Understanding Column Width and Row Height
Before diving into the adjustment process, it's important to understand what column width and row height refer to. Column width is the horizontal space allocated to each column within a table, while row height is the vertical space allocated to each row. These dimensions can be adjusted to ensure that the table's content is displayed correctly and is visually appealing.
Adjusting Column Width in WPS Word
To adjust the column width in a WPS Word table, follow these steps:
1. Open your WPS Word document and navigate to the table where you want to adjust the column width.
2. Click on the table to select it.
3. Move your cursor to the right edge of the column header you want to adjust. The cursor will change to a double-sided arrow.
4. Click and drag the column edge to the desired width. As you drag, you will see a preview of the new width.
5. Release the mouse button to apply the new column width.
Adjusting Row Height in WPS Word
Adjusting the row height in a WPS Word table is similar to adjusting the column width. Here's how to do it:
1. Select the table you want to modify.
2. Move your cursor to the bottom edge of the row header you wish to adjust. The cursor will change to a double-sided arrow.
3. Click and drag the row edge to increase or decrease the row height. You can also double-click the row edge to automatically adjust the height to fit the content.
4. Release the mouse button to apply the changes.
Using the Table Tools for Precise Adjustments
WPS Word provides a set of table tools that allow for more precise adjustments. To access these tools:
1. Select the table.
2. Click on the Table Tools tab that appears in the ribbon at the top of the screen.
3. Within the Table Tools tab, you will find options for adjusting column width and row height, such as AutoFit, Width, and Height.\
AutoFit Options for Quick Adjustments
The AutoFit option in WPS Word is a quick way to adjust column width and row height to fit the content. Here's how to use it:
1. Select the table.
2. In the Table Tools tab, click on AutoFit.\
3. Choose from the following options:
- AutoFit to Contents: Adjusts the column width and row height to fit the content.
- AutoFit to Window: Adjusts the column width and row height to fit the window.
- Fixed Column Width: Sets a fixed width for all columns.
- Fixed Row Height: Sets a fixed height for all rows.
Using the Format Cells Dialog for Custom Adjustments
For more detailed and custom adjustments, you can use the Format Cells dialog box. Here's how to access and use it:
1. Select the table.
2. In the Table Tools tab, click on Format Cells.\
3. In the Format Cells dialog box, go to the Size tab.
4. Here, you can set the exact width and height for columns and rows.
5. You can also use the Options button to specify how the width and height are calculated.
Conclusion
Adjusting column width and row height in WPS Word tables is a fundamental skill that can greatly enhance the readability and appearance of your documents. By following the steps outlined in this article, you can easily make these adjustments to ensure that your tables are well-organized and visually appealing. Whether you're working on a simple list or a complex spreadsheet, mastering these techniques will help you create professional-looking tables in WPS Word.











