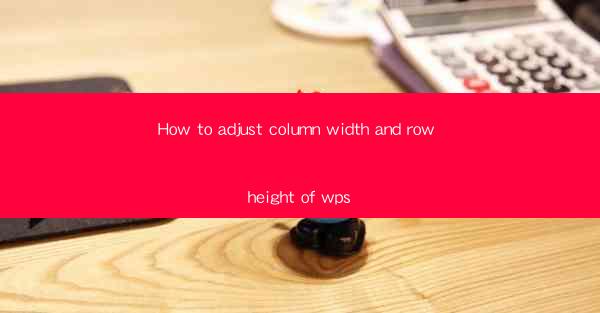
Mastering Column Width and Row Height Adjustments in WPS: A Comprehensive Guide
Are you struggling to adjust the column width and row height in your WPS document? Do you want to make your document look professional and visually appealing? If yes, then you have come to the right place. In this article, we will guide you through the process of adjusting column width and row height in WPS, ensuring that your document stands out from the rest. Whether you are a student, professional, or just someone who wants to create a visually stunning document, this guide will help you achieve your goals.
Table of Contents
1. Understanding the Basics of Column Width and Row Height
2. Step-by-Step Guide to Adjusting Column Width in WPS
3. Step-by-Step Guide to Adjusting Row Height in WPS
4. Tips and Tricks for Perfectly Adjusting Column Width and Row Height
5. Common Issues and Solutions When Adjusting Column Width and Row Height
6. How to Use Column Width and Row Height Adjustments for Different Document Types
Understanding the Basics of Column Width and Row Height
Before diving into the details of adjusting column width and row height in WPS, it is essential to understand the basics. In a WPS document, columns are vertical divisions that help organize content, while rows are horizontal divisions that hold the content within each column. Adjusting the width of columns and the height of rows can greatly impact the readability and overall appearance of your document.
Step-by-Step Guide to Adjusting Column Width in WPS
Adjusting column width in WPS is a straightforward process. Here's how you can do it:
1. Open your WPS document and select the table you want to modify.
2. Click on the Table tab in the ribbon.
3. Look for the Column Width option and click on it.
4. Enter the desired width in the Column Width box.
5. Click OK to apply the changes.
Step-by-Step Guide to Adjusting Row Height in WPS
Adjusting row height in WPS is equally simple. Follow these steps:
1. Open your WPS document and select the table you want to modify.
2. Click on the Table tab in the ribbon.
3. Look for the Row Height option and click on it.
4. Enter the desired height in the Row Height box.
5. Click OK to apply the changes.
Tips and Tricks for Perfectly Adjusting Column Width and Row Height
To ensure that your column width and row height adjustments are perfect, here are some tips and tricks:
1. Use the AutoFit feature to automatically adjust column width and row height based on the content.
2. Experiment with different widths and heights to find the best fit for your document.
3. Use the Merge Cells feature to combine multiple cells for a more organized layout.
Common Issues and Solutions When Adjusting Column Width and Row Height
When adjusting column width and row height in WPS, you may encounter some common issues. Here are some solutions:
1. If the column width is too narrow, try increasing the width or using the AutoFit feature.
2. If the row height is too short, try increasing the height or using the AutoFit feature.
3. If the content is overlapping, try adjusting the column width and row height to accommodate the content.
How to Use Column Width and Row Height Adjustments for Different Document Types
Adjusting column width and row height in WPS can be beneficial for various document types. Here's how you can use these adjustments for different purposes:
1. Reports: Adjust column width and row height to ensure that the data is easy to read and visually appealing.
2. Letters: Use column width and row height adjustments to create a professional and well-organized letter.
3. Brochures: Experiment with different column widths and row heights to create an eye-catching brochure.
By following this comprehensive guide, you will be able to master the art of adjusting column width and row height in WPS. Whether you are a student, professional, or just someone who wants to create visually stunning documents, these tips and tricks will help you achieve your goals. Happy document creation!











