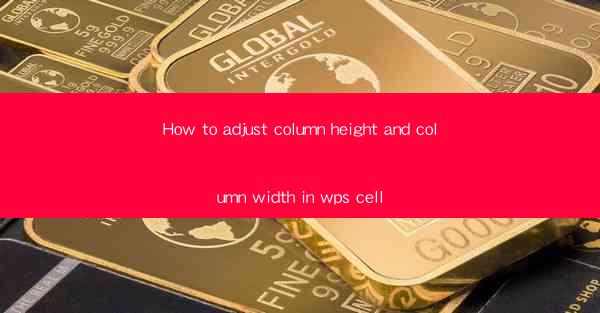
Introduction to Column Height and Width Adjustment in WPS Cells
WPS, a popular office suite, offers a variety of features to enhance the formatting of your documents. One such feature is the ability to adjust the height and width of cells in a spreadsheet. This guide will walk you through the steps to effectively manage column dimensions in WPS cells.
Understanding Column Width
Column width in WPS cells refers to the horizontal space allocated to each column within a worksheet. It determines how much content can be displayed in a column. Adjusting column width is crucial for ensuring that all data fits comfortably within the column without overlapping or being truncated.
Adjusting Column Width in WPS Cells
To adjust the width of a single column in WPS, follow these steps:
1. Click on the column header to select the column you want to adjust.
2. Move your cursor to the right edge of the column header until it turns into a double-sided arrow.
3. Click and drag the edge to the desired width.
4. Release the mouse button to set the new width.
For multiple columns, you can select multiple column headers and adjust them simultaneously using the same method.
AutoFit Column Width
WPS provides an auto-fit feature that automatically adjusts the width of a column to fit the content. To use this feature:
1. Select the column or columns you want to adjust.
2. Go to the Home tab in the ribbon.
3. Click on the AutoFit Column Width button. This will resize the selected columns to fit the content.
Understanding Column Height
Column height in WPS cells refers to the vertical space allocated to each cell within a column. Adjusting column height is important when you have a lot of text or data that needs to be displayed in a single cell.
Adjusting Column Height in WPS Cells
To adjust the height of a single cell in WPS, follow these steps:
1. Click on the cell to select it.
2. Move your cursor to the bottom edge of the cell until it turns into a double-sided arrow.
3. Click and drag the edge to the desired height.
4. Release the mouse button to set the new height.
For multiple cells, you can select multiple cells and adjust their height simultaneously using the same method.
AutoFit Column Height
Similar to column width, WPS offers an auto-fit feature for column height. To use this feature:
1. Select the cell or cells you want to adjust.
2. Go to the Home tab in the ribbon.
3. Click on the AutoFit Row Height button. This will resize the selected cells to fit the content.
Using the Format Cells Dialog
For more precise control over column width and height, you can use the Format Cells dialog in WPS. Here's how to do it:
1. Right-click on the column header or cell you want to adjust.
2. Select Format Cells from the context menu.
3. In the Format Cells dialog, go to the Size tab.
4. Enter the desired width or height in the respective fields.
5. Click OK to apply the changes.
Conclusion
Adjusting column height and width in WPS cells is a straightforward process that can greatly enhance the readability and presentation of your spreadsheets. By following the steps outlined in this guide, you can ensure that your data is displayed in an organized and visually appealing manner. Remember to experiment with different settings to find the perfect fit for your specific needs.











