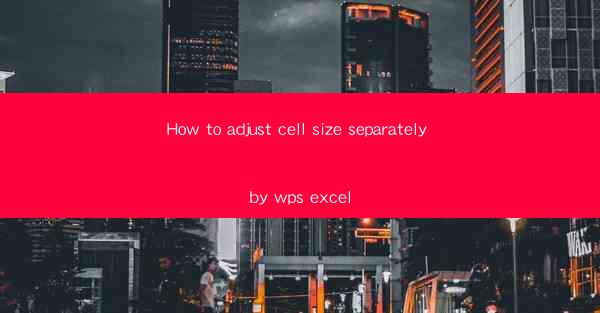
Mastering Excel: How to Adjust Cell Size Separately in WPS
Are you tired of struggling with inconsistent cell sizes in your WPS Excel spreadsheets? Do you want to take your data organization to the next level? Look no further! In this comprehensive guide, we will walk you through the ins and outs of adjusting cell sizes separately in WPS Excel. Say goodbye to cluttered and unorganized spreadsheets and hello to a more efficient and visually appealing workspace. Let's dive in!
1. Introduction to Cell Size Adjustment in WPS Excel
Cell size adjustment is a fundamental skill that can greatly enhance the readability and presentation of your data. In WPS Excel, you have the flexibility to resize individual cells, entire columns, or rows to fit your specific needs. Whether you're working with large datasets or creating visually appealing charts, understanding how to adjust cell sizes separately is crucial. Let's explore the various methods and techniques to help you master this skill.
2. Resizing Individual Cells
Resizing individual cells is a straightforward process that can be done in just a few simple steps. Here's how you can do it:
2.1 Select the Cell
First, click on the cell you want to resize. You can do this by clicking directly on the cell or by clicking and dragging to select multiple cells.
2.2 Drag the Cell Corner
Once the cell is selected, you will notice a small square at the bottom-right corner of the cell. This is known as the resize handle. Click and drag this handle to adjust the size of the cell. As you drag, you will see a guideline that helps you visualize the new size.
2.3 Release the Mouse Button
After you have achieved the desired size, release the mouse button. The cell will now be resized accordingly.
3. Resizing Columns and Rows
Resizing columns and rows is equally important for maintaining a well-organized spreadsheet. Here's how you can resize them:
3.1 Select the Column or Row
To resize a column, click on the column header. To resize a row, click on the row number at the top of the spreadsheet.
3.2 Drag the Column or Row Header
Once the column or row is selected, you will notice a small resize handle at the bottom-right corner of the column header or the row number. Click and drag this handle to adjust the size.
3.3 Release the Mouse Button
After you have achieved the desired size, release the mouse button. The column or row will now be resized accordingly.
4. Using the Format Cells Dialog Box
If you prefer a more precise approach to resizing cells, you can use the Format Cells dialog box. Here's how to do it:
4.1 Right-click on the Cell
Right-click on the cell you want to resize and select Format Cells from the context menu.
4.2 Adjust the Width and Height
In the Format Cells dialog box, navigate to the Size tab. Here, you can enter the exact width and height values for the cell. You can also use the AutoFit button to automatically adjust the size based on the content.
4.3 Apply the Changes
Click OK to apply the changes. The cell will now be resized according to the specified width and height.
5. Locking Cell Sizes for Consistency
If you want to ensure that certain cells or ranges remain consistently sized, you can lock their sizes. Here's how to do it:
5.1 Select the Cells or Ranges
Select the cells or ranges that you want to lock.
5.2 Right-click and Select Format Cells\
Right-click on the selected cells or ranges and select Format Cells from the context menu.
5.3 Check the Locked Box
In the Format Cells dialog box, navigate to the Protection tab. Check the Locked box to lock the selected cells or ranges.
5.4 Apply Protection
Click OK to apply the changes. The selected cells or ranges will now be locked and will not be resized accidentally.
6. Utilizing the AutoFit Feature
The AutoFit feature in WPS Excel is a powerful tool that automatically adjusts the size of columns and rows to fit the content. Here's how to use it:
6.1 Select the Columns or Rows
Select the columns or rows that you want to AutoFit.
6.2 Click the AutoFit Button
In the toolbar, you will find an AutoFit button. Click on it to automatically adjust the size of the selected columns or rows.
6.3 Observe the Changes
The columns or rows will now be resized to fit the content, ensuring optimal readability.
Conclusion
Adjusting cell sizes separately in WPS Excel is a crucial skill that can greatly enhance the organization and presentation of your data. By following the steps outlined in this guide, you can easily resize individual cells, columns, and rows to fit your specific needs. Whether you're working with large datasets or creating visually appealing charts, mastering cell size adjustment will help you take your WPS Excel skills to the next level. Happy resizing!











