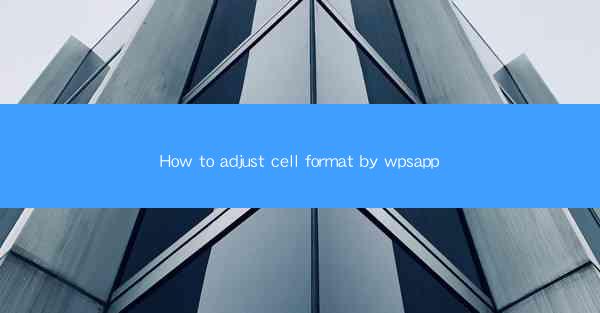
Introduction to Cell Formatting in WPS App
The WPS App is a versatile and powerful tool for creating and managing documents, spreadsheets, and presentations. One of its many features is the ability to adjust cell formats, which can greatly enhance the readability and appearance of your spreadsheets. In this article, we will guide you through the process of adjusting cell formats in the WPS App to suit your specific needs.
Understanding Cell Formats
Before diving into the specifics of adjusting cell formats, it's important to understand what cell formats are. In a spreadsheet, each cell can have various formats applied to it, such as font style, size, color, alignment, and number formatting. These formats help to organize and present data in a clear and professional manner.
Accessing the Cell Format Options
To adjust cell formats in the WPS App, you first need to access the formatting options. This can be done by clicking on a cell or a range of cells that you want to format. Once the cell is selected, you will see a toolbar at the top of the screen that includes various formatting options.
Basic Formatting Options
The basic formatting options in the WPS App allow you to change the font style, size, and color. To apply these changes, simply click on the desired font style, size, or color from the toolbar. You can also use the font options button to access more advanced formatting features like bold, italic, and underline.
Number Formatting
Number formatting is crucial for displaying numerical data accurately. In the WPS App, you can format numbers to display as currency, percentages, dates, or even custom formats. To apply number formatting, select the cells you want to format, then click on the Number button in the toolbar. From there, you can choose the appropriate format from the dropdown menu.
Cell Alignment
Proper alignment of text and numbers within cells is essential for readability. The WPS App offers various alignment options, including left, center, right, and justified alignment. To change the alignment, select the cells you want to align, then click on the alignment button in the toolbar and choose the desired alignment style.
Cell Border and Background
Adding borders and changing the background color of cells can make your spreadsheets more visually appealing and easier to navigate. In the WPS App, you can add borders to individual cells or entire ranges by selecting the cells and using the border button in the toolbar. To change the background color, select the cells and click on the background color button.
Conditional Formatting
Conditional formatting is a powerful feature that allows you to automatically format cells based on specific conditions. For example, you can highlight cells that contain values above a certain threshold or below a certain value. To apply conditional formatting, select the cells you want to format, then click on the Conditional Formatting button in the toolbar and choose the appropriate rule.
Customizing Cell Formats
The WPS App also allows you to create custom cell formats that are not available in the default options. This can be useful if you have a specific style or layout in mind for your spreadsheet. To create a custom format, go to the Format Cells dialog box, which can be accessed by right-clicking on a cell and selecting Format Cells. From there, you can define your own formatting rules and save them for future use.
Conclusion
Adjusting cell formats in the WPS App is a straightforward process that can significantly enhance the appearance and functionality of your spreadsheets. By understanding the basic formatting options, number formatting, alignment, borders, background colors, conditional formatting, and custom formats, you can create professional-looking spreadsheets that are easy to read and understand. Whether you are a student, professional, or business owner, mastering cell formatting in the WPS App will help you present your data in the best possible way.











