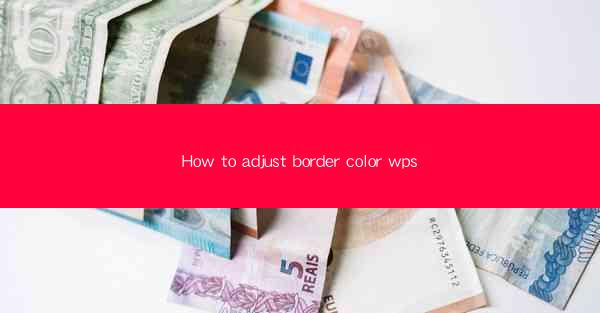
Introduction to Adjusting Border Color in WPS
WPS is a versatile office suite that offers a range of features to enhance document formatting. One such feature is the ability to adjust the border color of text or objects within a document. Whether you're working on a presentation, a spreadsheet, or a word document, customizing the border color can greatly enhance the visual appeal of your work. In this article, we'll guide you through the steps to adjust border color in WPS.
Understanding the Basics of Border Color Adjustment
Before diving into the specifics of adjusting border color in WPS, it's important to understand the basic concepts. Borders can be added to text boxes, tables, images, and other objects within a document. The border color can be set to any color available in the WPS color palette, or you can choose a custom color.
Adjusting Border Color in a Word Document
To adjust the border color in a WPS word document, follow these steps:
1. Open your WPS word document.
2. Select the text or object you want to modify.
3. Click on the Home tab in the ribbon at the top of the screen.
4. Look for the Border button in the Paragraph group. It typically shows a line with two dots.
5. Click on the Border button to open the drop-down menu.
6. Select Border Color from the options.
7. Choose a color from the available palette, or click on More Colors for a wider range of options.
Customizing Border Color in a Spreadsheet
Adjusting the border color in a WPS spreadsheet is a straightforward process:
1. Open your WPS spreadsheet.
2. Select the cell or range of cells you want to modify.
3. Go to the Home tab in the ribbon.
4. In the Font group, click on the Border button.
5. Choose Border Color from the options.
6. Select a color from the palette or use More Colors for more options.
Using the Format Painter for Quick Border Color Adjustments
If you've already set a border color that you want to apply to another object or text, you can use the Format Painter in WPS:
1. Select the object or text with the desired border color.
2. Click on the Format Painter button in the Home tab.
3. Click on the object or text where you want to apply the same border color.
4. The border color will be copied to the new selection.
Adjusting Border Width and Style
In addition to changing the border color, you can also adjust the width and style of the border:
1. After selecting the text or object, click on the Border button in the Paragraph or Font group.
2. Choose Border Width from the options to select a different thickness.
3. To change the border style, click on Border Style and select the desired pattern.
Applying Border Color to Tables
If you want to apply a border color to a table in WPS, follow these steps:
1. Select the table you want to modify.
2. Go to the Table Design tab in the ribbon.
3. In the Table Styles group, click on the Borders button.
4. Select Border Color and choose your preferred color.
Conclusion
Adjusting the border color in WPS is a simple and effective way to enhance the visual appeal of your documents. Whether you're working on a word document, spreadsheet, or presentation, the ability to customize borders can make your work stand out. By following the steps outlined in this article, you can easily adjust border color and style to suit your needs.











