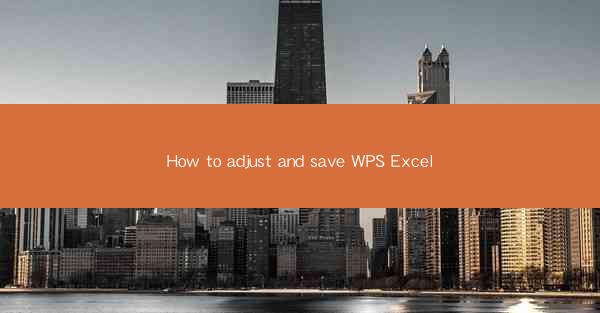
How to Adjust and Save WPS Excel: A Comprehensive Guide
In today's digital age, the ability to effectively manage and manipulate data is crucial for both personal and professional success. WPS Excel, a powerful spreadsheet software, has become an essential tool for data analysis, financial modeling, and project management. This article aims to provide a comprehensive guide on how to adjust and save WPS Excel files, ensuring that users can maximize their productivity and efficiency.
1. Understanding the Basics of WPS Excel
Before diving into the specifics of adjusting and saving WPS Excel files, it is important to have a basic understanding of the software's interface and features. WPS Excel is designed to be user-friendly, with a ribbon interface that allows users to easily access various functions and tools.
1.1 Familiarizing Yourself with the Interface
The WPS Excel interface consists of several key components, including the ribbon, worksheet area, formula bar, and status bar. The ribbon is divided into tabs, each containing a set of related commands. The worksheet area is where users enter and manipulate data, while the formula bar displays the current formula or function being used. The status bar provides information about the current worksheet, such as the number of rows and columns.
1.2 Navigating the Workbook
A workbook in WPS Excel is a collection of one or more worksheets. Users can create, delete, and rename worksheets within a workbook. It is important to understand how to navigate between worksheets and manage their layout to optimize data organization.
2. Adjusting the Layout and Formatting
One of the key aspects of working with WPS Excel is adjusting the layout and formatting to suit your needs. This section will cover various aspects of layout and formatting, including cell size, row and column width, and cell borders.
2.1 Adjusting Cell Size
Adjusting cell size is essential for ensuring that data is displayed correctly and for improving readability. Users can manually adjust cell size by dragging the borders of cells or by using the Format Cells dialog box.
2.2 Row and Column Width
Row and column width can be adjusted to accommodate the content within a cell. Users can manually adjust row and column width or use the AutoFit feature to automatically adjust the width based on the content.
2.3 Cell Borders
Cell borders are used to define the boundaries of cells and to visually separate data. Users can add, remove, or modify cell borders using the Format Cells dialog box or the Borders button on the ribbon.
3. Entering and Editing Data
Entering and editing data is the core function of WPS Excel. This section will discuss various methods for entering data, including manual entry, copying and pasting, and using formulas and functions.
3.1 Manual Entry
Manual entry is the simplest method for entering data into WPS Excel. Users can simply type data into cells, and the software will automatically adjust the formatting based on the content.
3.2 Copying and Pasting
Copying and pasting data is a common task in WPS Excel. Users can copy data from one location and paste it into another, either by using the clipboard or by using keyboard shortcuts.
3.3 Formulas and Functions
Formulas and functions are powerful tools for performing calculations and manipulating data in WPS Excel. Users can create formulas using cell references, constants, and functions to perform a wide range of tasks.
4. Saving and Protecting Your Work
Saving and protecting your work is crucial to prevent data loss and unauthorized access. This section will cover the various methods for saving and protecting WPS Excel files.
4.1 Saving Your Work
To save your work in WPS Excel, simply click the Save button on the ribbon or use the keyboard shortcut Ctrl + S. Users can choose to save their work in the default file format or in a specific format, such as CSV or PDF.
4.2 Protecting Your Work
Protecting your work ensures that only authorized users can make changes to your Excel file. Users can set a password to protect their workbook or individual sheets, and they can also restrict access to specific features within the software.
5. Collaborating with Others
Collaboration is an essential aspect of working with WPS Excel. This section will discuss how to share and collaborate on Excel files with others.
5.1 Sharing Your Work
Users can share their WPS Excel files with others by sending them the file via email or by using cloud storage services like OneDrive or Google Drive.
5.2 Collaborating in Real-Time
WPS Excel allows users to collaborate in real-time by enabling multiple users to edit the same file simultaneously. This feature is particularly useful for team projects and group assignments.
6. Automating Tasks with Macros
Macros are a powerful feature in WPS Excel that allows users to automate repetitive tasks. This section will cover the basics of creating and using macros.
6.1 Creating a Macro
To create a macro, users can use the Record Macro feature in WPS Excel. This feature records the steps taken by the user and saves them as a macro.
6.2 Running a Macro
Once a macro is created, users can run it by pressing the Play button or by using the keyboard shortcut assigned to the macro.
Conclusion
Adjusting and saving WPS Excel files is a fundamental skill that can greatly enhance productivity and efficiency. By understanding the basics of the software, adjusting the layout and formatting, entering and editing data, saving and protecting your work, collaborating with others, and automating tasks with macros, users can unlock the full potential of WPS Excel. This comprehensive guide provides a solid foundation for anyone looking to master the art of working with WPS Excel. As technology continues to evolve, staying updated with the latest features and best practices will be key to maximizing your Excel skills.











