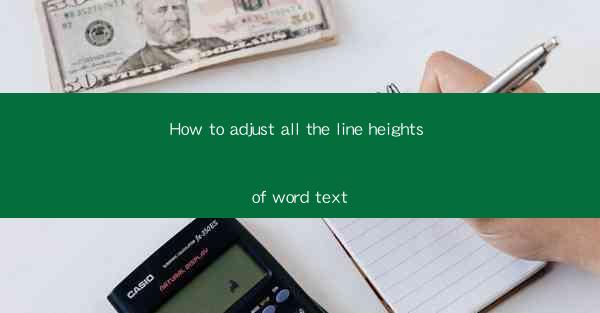
How to Adjust All the Line Heights of Word Text: A Comprehensive Guide
Are you tired of struggling with inconsistent line heights in your Word documents? Do you want to achieve a professional and visually appealing layout? Look no further! In this comprehensive guide, we will walk you through the steps to adjust all the line heights of Word text, ensuring a consistent and polished look for your documents. Whether you are a student, professional, or simply someone who wants to improve their Word skills, this article will provide you with the knowledge and techniques to master line height adjustments.
1. Understanding Line Height in Word
Before diving into the adjustment process, it's important to understand what line height is and why it matters. Line height refers to the space between the baselines of consecutive lines of text. It plays a crucial role in readability and overall document aesthetics. By adjusting line height, you can enhance the visual appeal and readability of your text.
2. Adjusting Line Height in Word
Now that we have a basic understanding of line height, let's explore the various methods to adjust it in Word.
2.1 Using the Paragraph Formatting Dialog Box
One of the simplest ways to adjust line height is by using the Paragraph Formatting Dialog Box. Here's how you can do it:
1. Select the text you want to adjust the line height for.
2. Go to the Home tab in the ribbon.
3. Click on the Paragraph group and choose Dialog Box Launcher (the small arrow at the bottom-right corner of the group).
4. In the Paragraph Formatting Dialog Box, locate the Line Spacing section.
5. Select the desired line height from the dropdown menu. You can choose from predefined options like Single, 1.5, or Double, or enter a custom value.
6. Click OK to apply the changes.
2.2 Using the Line Spacing Button
Another quick and easy way to adjust line height is by using the Line Spacing button in the ribbon. Here's how to do it:
1. Select the text you want to adjust the line height for.
2. Go to the Home tab in the ribbon.
3. In the Paragraph group, click on the Line Spacing button.
4. Choose the desired line height from the dropdown menu. You can select from predefined options or enter a custom value.
2.3 Using the Format Painter
If you want to apply the same line height to multiple paragraphs, the Format Painter can be a time-saving tool. Here's how to use it:
1. Adjust the line height of a single paragraph using one of the methods mentioned above.
2. Select the paragraph with the desired line height.
3. Click on the Format Painter button in the ribbon.
4. Click on the paragraphs you want to apply the line height to. The line height will be automatically adjusted.
3. Tips for Effective Line Height Adjustments
Now that you know how to adjust line height in Word, here are some tips to help you achieve the best results:
3.1 Consider the Purpose of Your Document
When adjusting line height, consider the purpose of your document. For example, if you are creating a novel, a larger line height can enhance readability. On the other hand, for a formal report, a standard line height may be more appropriate.
3.2 Test Different Line Heights
Experiment with different line heights to find the one that works best for your document. Remember, the goal is to achieve a balance between readability and visual appeal.
3.3 Use Consistent Line Height Throughout the Document
Maintain consistency in line height throughout your document. Inconsistent line heights can make your document look unprofessional and difficult to read.
4. Conclusion
Adjusting line height in Word is a simple yet effective way to enhance the visual appeal and readability of your documents. By following the steps outlined in this guide, you can easily adjust line height and achieve a professional and polished look. Remember to consider the purpose of your document, test different line heights, and maintain consistency. With these tips in mind, you'll be well on your way to mastering line height adjustments in Word.











