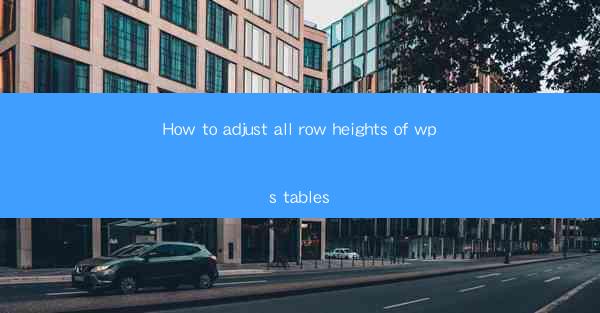
How to Adjust All Row Heights of WPS Tables
In today's digital age, the use of office software like WPS has become an integral part of our daily lives. One of the most common tasks in WPS is working with tables. Whether you are creating a simple budget or a complex spreadsheet, adjusting the row heights is a crucial step to ensure that your table is visually appealing and easy to read. This article aims to provide a comprehensive guide on how to adjust all row heights of WPS tables, catering to both beginners and advanced users.
Understanding the Basics of Row Heights
Before diving into the details of adjusting row heights, it is essential to understand what row heights are. In WPS tables, row height refers to the vertical space allocated to each row. This space determines how much content can be displayed in a row without causing text to wrap or overflow. Adjusting row heights can significantly impact the readability and overall appearance of your table.
Step-by-Step Guide to Adjusting Row Heights
1. Selecting the Table
To begin adjusting row heights, you first need to select the table you want to modify. Click on the table to select it, and you will notice that the table's borders and cells become highlighted.
2. Accessing the Row Height Option
Once the table is selected, you can access the row height option in two ways. The first method is to right-click on any cell within the table and choose Table Properties from the context menu. The second method is to click on the Table tab in the ribbon at the top of the screen and then select Table Properties.\
3. Adjusting Row Heights Manually
After accessing the Table Properties dialog box, you will see a section dedicated to row heights. Here, you can manually adjust the row height for each row by entering a specific value in the Row Height field. However, this method can be time-consuming, especially if you have a large table with many rows.
4. Adjusting Row Heights Automatically
To save time, you can choose to adjust row heights automatically. WPS offers two options: Fit to Content and Fixed Height. The Fit to Content option automatically adjusts the row height to fit the content within the row, while the Fixed Height option sets a specific height for all rows in the table.
5. Applying Row Height Adjustments
After making your desired changes, click OK to apply the row height adjustments. You will notice that the row heights in your table have been updated accordingly.
Advanced Techniques for Adjusting Row Heights
1. Using the Row Height Dialog Box
For more precise control over row heights, you can use the Row Height dialog box. This dialog box allows you to set the row height for individual rows or a range of rows. To access this dialog box, right-click on a cell within the table and choose Row Height from the context menu.
2. Using the Format Cells Dialog Box
Another way to adjust row heights is by using the Format Cells dialog box. This dialog box provides additional options, such as setting the row height as a percentage of the table height or as a multiple of the standard row height.
3. Using the Quick Access Toolbar
To streamline your workflow, you can add a Row Height button to the Quick Access Toolbar. This button allows you to quickly adjust row heights without navigating through multiple dialog boxes.
4. Using Keyboard Shortcuts
WPS offers keyboard shortcuts for adjusting row heights, making it even easier to work with tables. For example, pressing Ctrl + Shift + + increases the row height, while pressing Ctrl + Shift + - decreases the row height.
Conclusion
Adjusting row heights in WPS tables is a crucial step to ensure that your tables are visually appealing and easy to read. By following the steps outlined in this article, you can quickly and efficiently adjust row heights for your tables. Whether you are a beginner or an advanced user, these techniques will help you achieve the desired results. Remember to experiment with different row height settings to find the perfect balance between readability and aesthetics.











