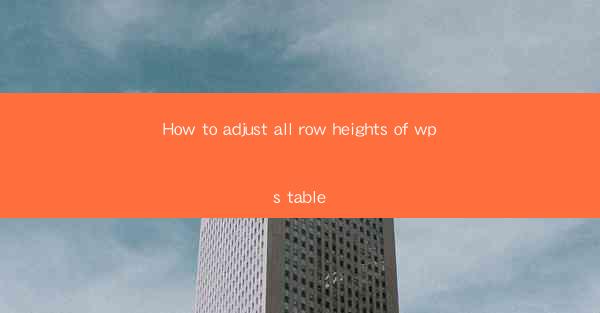
This article provides a comprehensive guide on how to adjust all row heights in a WPS table. It covers various methods and techniques, including using the ribbon interface, keyboard shortcuts, and formulas. The article also discusses the importance of consistent row heights for readability and organization, and offers tips on maintaining uniformity across different tables. With step-by-step instructions and practical examples, readers will be able to effectively manage row heights in their WPS documents, enhancing the overall appearance and functionality of their tables.
Introduction to Adjusting Row Heights in WPS Table
Adjusting row heights in a WPS table is a crucial task for ensuring that the table is visually appealing and easy to read. Whether you are creating a simple document or a complex spreadsheet, consistent row heights can greatly improve the organization and presentation of your data. In this article, we will explore six different methods to adjust all row heights in a WPS table, each with its own set of advantages and use cases.
Using the Ribbon Interface
The ribbon interface in WPS Table is a user-friendly way to adjust row heights. Here's how you can do it:
1. Open your WPS document and select the table where you want to adjust the row heights.
2. Click on the Table Tools tab that appears on the ribbon.
3. Look for the Row group and click on the Row Height button.
4. A dialog box will appear, allowing you to enter the desired row height in points or centimeters.
5. Enter the value and click OK to apply the change to all rows in the table.
This method is straightforward and works well for tables with a uniform row height. However, it may not be as efficient for tables with varying row heights.
Using Keyboard Shortcuts
Keyboard shortcuts can save time when adjusting row heights in a WPS table. Here's how to use them:
1. Select the table with the row heights you want to adjust.
2. Press Ctrl + 1 to open the Format Cells dialog box.
3. Go to the Row tab and enter the desired row height in the Height field.
4. Click OK to apply the change to all selected rows.
Using keyboard shortcuts is a quick and efficient way to adjust row heights, especially when working with multiple tables or large datasets.
Using Formulas
Formulas can be a powerful tool for adjusting row heights in a WPS table, especially when you need to apply a specific calculation or condition. Here's how to use formulas:
1. Select the table with the row heights you want to adjust.
2. Go to the Table Tools tab on the ribbon.
3. Click on Table Properties and then select Row Height.\
4. In the Row Height dialog box, enter a formula that calculates the desired row height based on your data.
5. Click OK to apply the formula to all rows in the table.
Using formulas allows for dynamic adjustments based on the content of the table, making it a versatile option for various scenarios.
Adjusting Row Heights by Selection
If you want to adjust the row heights of only a portion of the table, you can do so by selecting specific rows or ranges. Here's how:
1. Select the rows or range of rows you want to adjust.
2. Right-click on the selected rows and choose Row Height from the context menu.
3. Enter the desired row height in the dialog box that appears.
4. Click OK to apply the change to the selected rows.
This method is useful when you need to adjust the row heights of a subset of the table without affecting the rest of the data.
Using the Table Properties Dialog Box
The Table Properties dialog box in WPS Table provides a comprehensive set of options for adjusting row heights. Here's how to use it:
1. Select the table with the row heights you want to adjust.
2. Go to the Table Tools tab on the ribbon.
3. Click on Table Properties and then select Row Height.\
4. In the Row Height dialog box, you can set the row height for all rows, or specify different heights for different rows.
5. Click OK to apply the changes.
This method is particularly useful for tables with a mix of row heights, as it allows for precise control over the row heights for each individual row.
Conclusion
Adjusting row heights in a WPS table is an essential task for maintaining a professional and organized document. By understanding the various methods available, such as using the ribbon interface, keyboard shortcuts, formulas, adjusting by selection, and the Table Properties dialog box, users can effectively manage row heights in their WPS documents. Whether you are working with a simple table or a complex spreadsheet, these techniques will help you achieve consistent and visually appealing row heights, enhancing the overall quality of your work.











