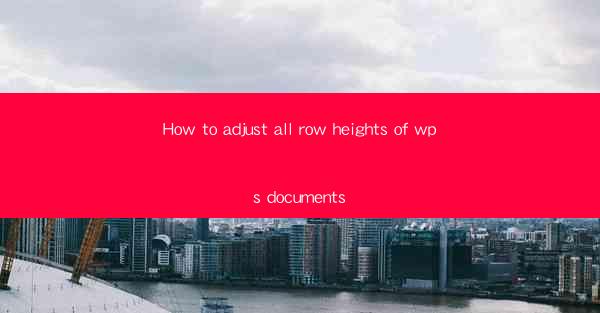
Introduction to Row Heights in WPS Documents
WPS Office is a popular alternative to Microsoft Office, offering a suite of productivity tools including word processing, spreadsheet, and presentation software. One common task in word processing is adjusting the row heights to ensure consistent formatting and readability. In this article, we will guide you through the process of adjusting all row heights in WPS documents to achieve a professional look.
Understanding Row Heights in WPS
Before diving into the adjustment process, it's important to understand what row heights are. In a word processor like WPS, a row height refers to the vertical space allocated to each line of text within a table. This height can affect the overall appearance of your document, especially when dealing with tables that contain different types of content.
Accessing the Table Properties
To adjust row heights in WPS, you first need to access the table properties. Open your WPS document and navigate to the table you wish to modify. Right-click on the table and select Table Properties from the context menu. This will open a dialog box where you can make various adjustments to the table's formatting.
Adjusting Row Heights Manually
Within the Table Properties dialog box, you will find a section dedicated to row heights. Here, you can manually adjust the height of individual rows by entering a specific value in the provided field. However, if you want to adjust all row heights simultaneously, you'll need to use a different approach.
Using the Row Height Button
Instead of manually entering values, you can use the Row Height button to adjust all row heights at once. This button is located within the Table Properties dialog box. Clicking on it will open a new dialog box where you can specify the desired row height for all rows in the table.
Specifying the Row Height
In the Row Height dialog box, you will see a field where you can enter the new height for all rows. You can enter a specific value in points or centimeters, depending on your preference. Additionally, you can choose to match the row height to the tallest row in the table, ensuring that all rows have equal height.
Applying the Changes
After specifying the new row height, click the OK button to apply the changes. The row heights of all rows in the table will be adjusted to the new value you specified. If you're satisfied with the result, you can close the Table Properties dialog box and continue working on your document.
Customizing Row Heights for Specific Rows
While adjusting all row heights at once is convenient, there may be instances where you need to customize the height for specific rows. In such cases, you can select the row(s) you want to modify and adjust their height individually using the same Table Properties dialog box.
Conclusion
Adjusting row heights in WPS documents is a straightforward process that can greatly enhance the visual appeal of your tables. By following the steps outlined in this article, you can easily adjust all row heights to ensure consistency and readability. Whether you're working on a simple document or a complex report, mastering the art of row height adjustment will help you create professional-looking documents in WPS Office.











