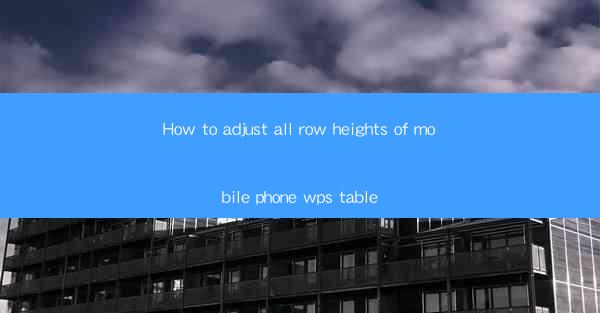
Introduction to Mobile Phone WPS Table
WPS Office is a popular office suite for mobile devices, offering a range of functionalities similar to Microsoft Office. One of the features it provides is the ability to create and edit tables. Whether you are working on a budget spreadsheet or a detailed project plan, adjusting row heights in a mobile phone WPS table can greatly enhance the readability and organization of your data. In this article, we will guide you through the steps to adjust all row heights in a WPS table on your mobile phone.
Accessing the WPS Table Editor
To begin adjusting row heights, you first need to access the WPS Table editor. Open the WPS Office app on your mobile phone and navigate to the 'Table' option. This will open a new table where you can start entering your data. If you already have a table open, simply ensure that you are in the editing mode.
Locating the Row Height Option
Once you are in the table editor, locate the row height option. This is usually found in the 'Format' or 'Table Tools' menu. Tapping on this menu will reveal various formatting options for your table, including row height adjustments.
Adjusting a Single Row Height
Before adjusting all row heights, it's a good idea to understand how to adjust a single row height. Tap on the row you want to adjust, and then look for the row height option. You can usually find it by tapping on the 'Format' or 'Table Tools' menu and selecting 'Row Height.' Enter the desired height in the provided field and tap 'Apply' to see the change.
Adjusting All Row Heights
To adjust all row heights at once, you will need to select all rows in your table. Tap and hold on the first row, then drag your finger to select all the rows you want to adjust. Once all the rows are selected, look for the row height option in the 'Format' or 'Table Tools' menu. Enter the desired height in the provided field and tap 'Apply' to adjust the height of all selected rows.
Customizing Row Heights for Specific Rows
If you need to adjust row heights for specific rows while keeping others at a default size, you can do so by selecting only the rows you want to change. Tap and hold on the first row you want to adjust, then drag your finger to select only those rows. Proceed with the row height adjustment as described in the previous steps.
Using the 'AutoFit' Feature
If you're not sure about the exact row height you need, WPS Table offers an 'AutoFit' feature. This feature automatically adjusts the row height to fit the content within the row. To use this feature, select the rows you want to adjust, then tap on the 'AutoFit' option in the 'Format' or 'Table Tools' menu. Choose 'Row Height' from the dropdown menu, and WPS Table will adjust the row heights accordingly.
Conclusion
Adjusting row heights in a mobile phone WPS table is a straightforward process that can greatly improve the usability of your documents. By following the steps outlined in this article, you can easily adjust the row heights of all rows in your table, customize heights for specific rows, and even use the 'AutoFit' feature for quick adjustments. With these tools at your disposal, you can create well-organized and visually appealing tables on your mobile device.











