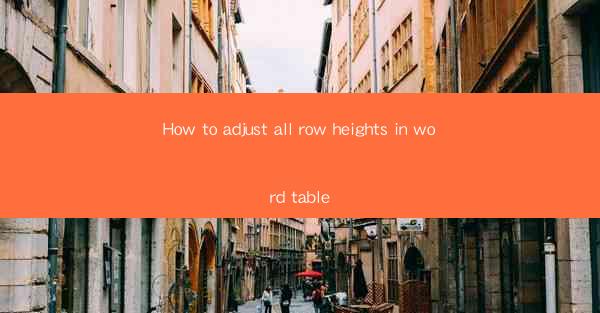
Unlocking the Secrets of Word Table Row Heights: A Journey Awaits
In the vast digital expanse of Microsoft Word, tables are like islands of organization, floating amidst the sea of text. But what if these islands were all sinking into the depths of inconsistency? Fear not, for today we embark on a quest to adjust all row heights in Word tables, ensuring that your data floats gracefully on the surface of your document.
The Art of Row Heights: A Brief Introduction
Row heights in Word tables are akin to the foundations of a building—they determine the structural integrity and visual appeal of your data presentation. Whether you're a seasoned Word wizard or a beginner navigating the treacherous waters of document formatting, understanding how to adjust row heights is a crucial skill. It's the difference between a table that looks like a chaotic mess and one that stands as a testament to your organizational prowess.
Why Row Heights Matter: The Visual Impact
Imagine a table where the rows stretch and contract like a slinky, depending on the content they hold. This inconsistency can be jarring and distracting, making it difficult for readers to digest the information at a glance. By adjusting row heights, you can create a uniform and professional appearance that enhances readability and conveys a sense of order.
The Ultimate Guide to Adjusting Row Heights in Word
Now that we've established the importance of row heights, let's delve into the practical steps to adjust them in your Word document. Whether you're dealing with a single row or a sea of rows, these techniques will help you achieve the desired uniformity.
Adjusting Row Heights Manually
1. Select the Row(s): Click on the row number at the left margin to select the entire row. If you want to adjust multiple rows, hold down the Ctrl key while clicking on the row numbers.
2. Resize the Row: Once the row(s) is selected, you can resize it by clicking and dragging the bottom edge of the row to your desired height.
3. Use the Dialog Box: For more precise control, right-click on the selected row and choose Row Height. In the dialog box, you can enter a specific height or select Automatic to let Word determine the height based on the content.
Adjusting Row Heights Across the Entire Table
1. Select the Table: Click anywhere within the table to select it.
2. Adjust Row Heights: Right-click and choose Table Properties. In the Row tab, you can set a default row height for the entire table. This will apply the same height to all rows in the table.
3. Use the Table Style Gallery: If you're using a table style, you can adjust the row height by modifying the style itself. Select the table, click on the Design tab, and then go to the Table Styles group. Choose the style you want to modify, and adjust the row height in the Table Properties dialog box.
Advanced Techniques: Customizing Row Heights with Formulas
For those who wish to take their table formatting to the next level, Word offers the ability to use formulas to adjust row heights based on specific criteria. This is particularly useful when dealing with tables that contain varying amounts of content.
1. Insert a Formula: Right-click on the row where you want to apply the formula and select Row Height. In the dialog box, click on the Formula button.
2. Enter the Formula: In the Formula dialog box, you can enter a formula that calculates the row height based on the content of the cells. For example, you might use a formula that adds the heights of the cells in the row to determine the overall row height.
The Power of Consistency: A Final Word
Adjusting row heights in Word tables is not just about making your document look pretty—it's about creating a cohesive and professional presentation of your data. By following the steps outlined in this guide, you can ensure that your tables stand as a testament to your attention to detail and your commitment to excellence in document creation.
So, whether you're a student presenting research findings, a professional compiling reports, or an artist crafting a newsletter, remember the power of uniform row heights. With this knowledge in your arsenal, you're ready to navigate the treacherous waters of Word table formatting and emerge as a true document hero.











