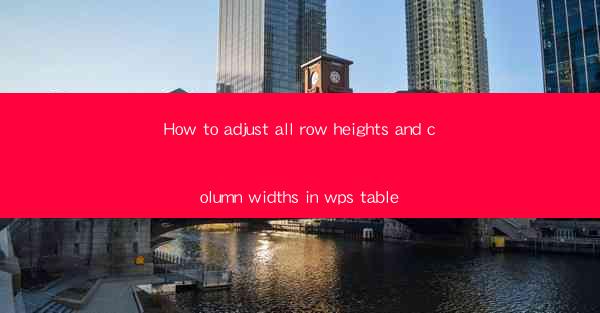
Mastering WPS Table: How to Adjust All Row Heights and Column Widths
Are you tired of manually adjusting row heights and column widths in your WPS tables? Do you wish there was a more efficient way to manage your table formatting? Look no further! In this comprehensive guide, we will walk you through the steps to adjust all row heights and column widths in WPS tables. Say goodbye to the hassle of individual adjustments and hello to a streamlined, professional-looking table in no time.
Table of Contents
1. Introduction to WPS Table
2. Understanding Row Heights and Column Widths
3. How to Adjust Row Heights in WPS Table
4. How to Adjust Column Widths in WPS Table
5. Tips for Efficient Table Formatting
6. Troubleshooting Common Issues
7. Conclusion
Introduction to WPS Table
WPS Table is a powerful and versatile tool that allows users to create, edit, and manage tables with ease. Whether you are working on a simple document or a complex spreadsheet, WPS Table provides the functionality you need to organize your data effectively. One of the most common tasks when working with tables is adjusting row heights and column widths. In this article, we will explore the various methods to achieve this and provide you with valuable tips and tricks to enhance your table formatting skills.
Understanding Row Heights and Column Widths
Before diving into the adjustment process, it is essential to understand the difference between row heights and column widths. Row height refers to the vertical space allocated to each row in the table, while column width refers to the horizontal space allocated to each column. Adjusting these dimensions can help improve the readability and overall appearance of your table.
How to Adjust Row Heights in WPS Table
Adjusting row heights in WPS Table is a straightforward process. Here are the steps to follow:
1. Select the entire table by clicking on any cell within the table and then pressing Ctrl + A.
2. Once the table is selected, click on the Table tab in the ribbon.
3. In the Table Tools group, click on the Row Height button.
4. A dialog box will appear, allowing you to enter the desired row height. You can either type in a specific value or use the slider to adjust the height.
5. Click OK to apply the changes.
How to Adjust Column Widths in WPS Table
Adjusting column widths in WPS Table is equally simple. Here's how to do it:
1. Select the entire table, as described in the previous section.
2. Click on the Table tab in the ribbon.
3. In the Table Tools group, click on the Column Width button.
4. A dialog box will appear, allowing you to enter the desired column width. You can either type in a specific value or use the slider to adjust the width.
5. Click OK to apply the changes.
Tips for Efficient Table Formatting
To make the most of your WPS Table, here are some tips for efficient table formatting:
1. Use the AutoFit feature to automatically adjust row heights and column widths based on the content.
2. Group your table to make it easier to select and adjust multiple rows or columns simultaneously.
3. Utilize the Merge Cells feature to combine adjacent cells for a cleaner layout.
4. Apply cell borders and shading to enhance the visual appeal of your table.
Troubleshooting Common Issues
If you encounter any issues while adjusting row heights and column widths in WPS Table, here are some troubleshooting tips:
1. Ensure that the table is not protected, as protected tables cannot be modified.
2. Check for any hidden characters or formatting that may be affecting the row heights and column widths.
3. Restart WPS Table to resolve any temporary glitches.
Conclusion
Adjusting row heights and column widths in WPS Table is a crucial skill for anyone working with tables. By following the steps outlined in this article, you can easily manage your table formatting and create visually appealing documents. With these tips and tricks, you'll be well on your way to mastering WPS Table and producing professional-looking tables in no time.











