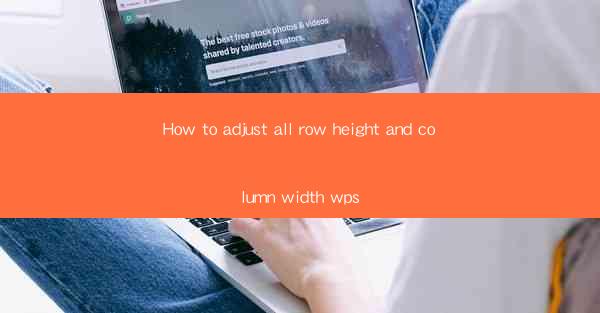
Introduction to Adjusting Row Height and Column Width in WPS
WPS, a popular office suite, offers a range of features that cater to various document formatting needs. One of the fundamental aspects of document layout is adjusting row height and column width. This article will guide you through the process of how to adjust all row heights and column widths in WPS, ensuring your documents are well-organized and visually appealing.
Understanding Row Height and Column Width in WPS
Before diving into the adjustment process, it's essential to understand what row height and column width refer to in the context of WPS. Row height determines the vertical space allocated to each row in a table, while column width defines the horizontal space for each column. Properly adjusting these dimensions can greatly enhance the readability and presentation of your tables.
Accessing the Table Properties
To begin adjusting row height and column width in WPS, you first need to access the table properties. Open your WPS document and select the table you wish to modify. Right-click on the table and choose Table Properties from the context menu. This will open a dialog box where you can make the necessary adjustments.
Adjusting Row Height
Within the Table Properties dialog box, navigate to the Row tab. Here, you will find options to adjust the row height manually or automatically. To set a specific height, enter the desired value in the Row Height field. If you prefer an automatic adjustment, you can select the Automatic option, which will allow WPS to adjust the row height based on the content.
Adjusting Column Width
Similar to row height, column width can be adjusted in the Column tab of the Table Properties dialog box. Enter the desired width in the Column Width field, or choose the Automatic option for WPS to adjust it based on the content. You can also use the Equal Width button to ensure all columns have the same width.
Using the Ruler for Precise Adjustments
WPS provides a ruler at the top and left side of the document window, which can be a helpful tool for precise adjustments. By clicking and dragging the ruler, you can visually see the changes in row height and column width. This can be particularly useful when you need to align tables or ensure consistent spacing.
Locking Row Height and Column Width
In some cases, you may want to lock the row height and column width to prevent accidental changes. To do this, go to the Table Properties dialog box and select the Options tab. Here, you will find options to lock the row height and column width. Checking these boxes will ensure that the dimensions remain unchanged unless manually adjusted.
Adjusting Multiple Rows or Columns at Once
If you need to adjust multiple rows or columns simultaneously, you can do so by selecting the rows or columns you want to modify. Right-click on the selected rows or columns and choose Table Properties. The adjustments you make will apply to all selected rows or columns, saving you time and effort.
Finalizing Your Adjustments
Once you have made the desired adjustments to row height and column width, it's important to review your table to ensure everything is aligned and formatted correctly. Make any additional adjustments as needed, and save your document to preserve the changes.
Conclusion
Adjusting row height and column width in WPS is a straightforward process that can greatly enhance the appearance and functionality of your tables. By following the steps outlined in this article, you can ensure that your documents are well-organized and visually appealing. Whether you're working on a simple table or a complex spreadsheet, mastering the art of adjusting row height and column width will undoubtedly improve your document's overall quality.











