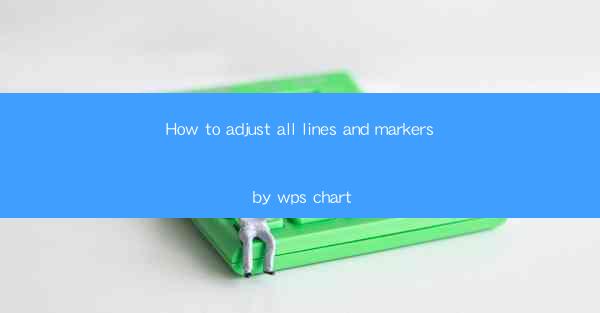
How to Adjust All Lines and Markers by WPS Chart
Adjusting lines and markers in WPS Chart is a crucial skill for anyone looking to create professional and visually appealing charts. Whether you are a student, a business professional, or a data analyst, understanding how to manipulate these elements can greatly enhance the clarity and impact of your visualizations. In this article, we will delve into various aspects of adjusting lines and markers in WPS Chart, providing you with a comprehensive guide to achieve the desired look for your charts.
Understanding the Basics of Lines and Markers in WPS Chart
Before diving into the specifics of adjusting lines and markers, it is important to have a basic understanding of what they are and how they function in WPS Chart. Lines refer to the connecting elements between data points in a chart, while markers are the individual symbols that represent each data point. Both lines and markers play a significant role in conveying the message of your chart effectively.
Types of Lines
WPS Chart offers a variety of line types to choose from, including solid lines, dashed lines, and dot lines. Each type of line serves a different purpose and can be used to emphasize different aspects of your data. For instance, solid lines are ideal for representing continuous data, while dashed lines can be used to indicate trends or patterns over time.
Types of Markers
Similarly, WPS Chart provides a range of marker types, such as circles, squares, triangles, and crosses. These markers help to differentiate individual data points and make it easier for viewers to identify specific data points within the chart.
Accessing the Line and Marker Settings
To adjust lines and markers in WPS Chart, you first need to access the appropriate settings. Here's how you can do it:
1. Select the Chart
Start by selecting the chart you want to modify. This can be done by clicking on the chart itself or by selecting it from the chart list on the left-hand side of the WPS Chart interface.
2. Navigate to the Format Tab
Once the chart is selected, navigate to the Format tab on the ribbon at the top of the screen. This tab contains all the necessary tools for customizing your chart.
3. Choose the Line or Marker Option
Within the Format tab, you will find options for lines and markers. Click on the desired option to access the specific settings for that element.
Adjusting Line Properties
Once you have accessed the line settings, you can start adjusting various properties to achieve the desired look for your chart. Here are some key aspects to consider:
1. Line Color
The color of the line can significantly impact the readability and visual appeal of your chart. WPS Chart offers a wide range of color options, including predefined colors and custom color selection. Choose a color that complements the overall theme of your chart and ensures clarity.
2. Line Width
The width of the line can also affect the readability and emphasis of your chart. Thicker lines can be used to highlight important trends or patterns, while thinner lines may be more suitable for displaying detailed data.
3. Line Style
In addition to color and width, you can also adjust the style of the line. WPS Chart allows you to choose from solid, dashed, and dot lines, as well as combinations of these styles. Experiment with different line styles to see which one best suits your data and message.
Adjusting Marker Properties
Similar to lines, markers also play a crucial role in conveying the message of your chart. Here's how you can adjust marker properties in WPS Chart:
1. Marker Shape
WPS Chart offers a variety of marker shapes to choose from. Select a shape that is easily recognizable and complements the overall design of your chart. For instance, circles may be suitable for representing categorical data, while squares could be more appropriate for numerical data.
2. Marker Size
The size of the marker can impact the readability and emphasis of your chart. Larger markers can be used to draw attention to specific data points, while smaller markers may be more suitable for displaying detailed data.
3. Marker Color
Just like lines, the color of the marker can also affect the visual appeal and readability of your chart. Choose a color that stands out against the background and complements the overall theme of your chart.
Combining Line and Marker Adjustments
To create a cohesive and visually appealing chart, it is often necessary to combine adjustments to both lines and markers. Here are some tips for achieving a balanced look:
1. Consistency in Style
Ensure that the style of your lines and markers is consistent throughout the chart. This means using the same line style and marker shape for all data series, unless there is a specific reason to differentiate them.
2. Balance between Clarity and Aesthetics
While it is important to make your chart visually appealing, it is equally crucial to maintain clarity. Avoid using overly complex line styles or marker shapes that may distract from the main message of your chart.
3. Test Different Combinations
Experiment with different combinations of line and marker adjustments to see which one works best for your data and message. Don't be afraid to make changes and iterate until you achieve the desired result.
Additional Tips for Adjusting Lines and Markers
In addition to the basic adjustments mentioned above, here are some additional tips to help you fine-tune your lines and markers in WPS Chart:
1. Use Data Labels for Additional Context
Data labels can provide additional context and make it easier for viewers to understand the values represented by the lines and markers. Consider adding data labels to your chart to enhance its clarity.
2. Customize Gridlines for Improved Readability
Gridlines can help improve the readability of your chart by providing a visual reference for the data points. Customize the gridlines to match the overall design of your chart and ensure they do not distract from the main elements.
3. Utilize Data Sorting and Filtering
WPS Chart allows you to sort and filter your data, which can be particularly useful when working with large datasets. By sorting and filtering your data, you can focus on specific trends or patterns and adjust your lines and markers accordingly.
Conclusion
Adjusting lines and markers in WPS Chart is a valuable skill that can greatly enhance the clarity and impact of your visualizations. By understanding the basics of lines and markers, accessing the appropriate settings, and making thoughtful adjustments, you can create professional and visually appealing charts that effectively convey your data and message. Remember to experiment with different combinations and consider the overall design of your chart to achieve the best results. With practice and patience, you will become a master at adjusting lines and markers in WPS Chart and create compelling visualizations that stand out from the crowd.











