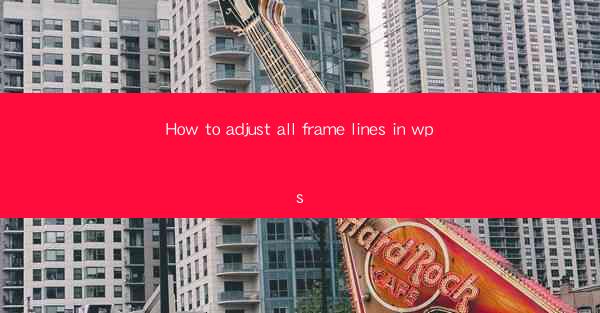
How to Adjust All Frame Lines in WPS: A Comprehensive Guide
In today's digital world, WPS has emerged as a popular word processor, offering a wide range of features to cater to the needs of users. One such feature is the ability to adjust frame lines in WPS. This article aims to provide a comprehensive guide on how to adjust all frame lines in WPS, thereby enhancing the overall document formatting experience. Whether you are a student, professional, or simply someone who wants to create visually appealing documents, this guide will help you master the art of adjusting frame lines in WPS.
Understanding Frame Lines in WPS
Before diving into the details of adjusting frame lines, it is essential to understand what frame lines are and how they can be beneficial in your documents. Frame lines are lines that outline the boundaries of a frame or text box in WPS. They can be used to create visually appealing layouts, separate sections of a document, or highlight important information. By adjusting frame lines, you can customize the appearance of your documents and make them more engaging for your audience.
Step-by-Step Guide to Adjusting Frame Lines in WPS
1. Adding a Frame or Text Box
To adjust frame lines, you first need to add a frame or text box to your document. Here's how you can do it:
1. Open WPS and create a new document or open an existing one.
2. Go to the Insert tab on the ribbon.
3. Click on the Frame or Text Box button and select the desired shape or style.
4. Click and drag on the document to create the frame or text box.
2. Selecting the Frame or Text Box
Once you have added a frame or text box, you need to select it to adjust the frame lines. Here's how you can do it:
1. Click on the frame or text box to select it.
2. The Format tab will appear on the ribbon.
3. Adjusting Frame Lines
Now that you have selected the frame or text box, you can adjust the frame lines as follows:
1. In the Format tab, click on the Frame Line button.
2. A dropdown menu will appear with various options for adjusting the frame lines.
3. Select the desired style, color, and thickness of the frame lines.
4. Customizing Frame Line Properties
To further customize the frame lines, you can adjust the following properties:
1. Line Style: Choose from various line styles such as solid, dashed, or dotted.
2. Line Color: Select a color for the frame lines using the color picker.
3. Line Width: Adjust the thickness of the frame lines by selecting a width from the dropdown menu.
5. Applying Frame Lines to Multiple Frames or Text Boxes
If you have multiple frames or text boxes in your document and want to apply the same frame lines to all of them, follow these steps:
1. Select all the frames or text boxes you want to adjust.
2. Go to the Format tab and click on the Frame Line button.
3. Adjust the frame lines as desired.
6. Saving Your Changes
Once you have adjusted the frame lines to your satisfaction, save your document to preserve the changes. You can do this by clicking on the File tab and selecting Save or Save As.\
Tips and Tricks for Adjusting Frame Lines in WPS
1. Aligning Frame Lines
To ensure that your frame lines are aligned properly, use the alignment tools in WPS. You can align frame lines to the left, right, center, or justify them.
2. Grouping Frames
Grouping frames can make it easier to adjust frame lines simultaneously. To group frames, select them and click on the Group button in the Format tab.
3. Using Master Page for Consistency
If you are working on a document with multiple sections, consider using a master page to maintain consistency in frame line formatting across the entire document.
4. Experimenting with Frame Line Styles
Don't be afraid to experiment with different frame line styles to find the one that best suits your document's design.
Conclusion
Adjusting frame lines in WPS can significantly enhance the visual appeal of your documents. By following the steps outlined in this guide, you can easily add, select, and adjust frame lines to create visually appealing layouts. Remember to save your changes and experiment with different styles to find the perfect look for your documents. With this comprehensive guide, you are well on your way to mastering the art of adjusting frame lines in WPS.











