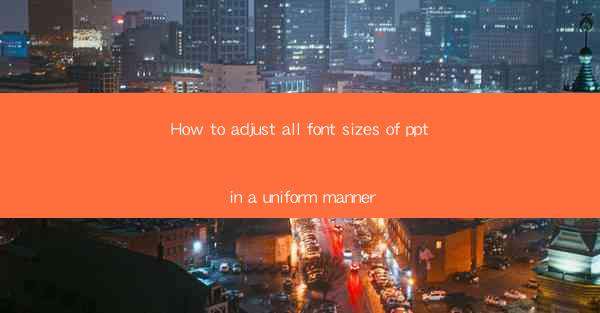
How to Adjust All Font Sizes of PPT in a Uniform Manner
In today's digital age, PowerPoint presentations have become an essential tool for communication, education, and business. One of the most crucial aspects of creating an effective PowerPoint presentation is ensuring that all font sizes are uniform. This not only enhances the visual appeal of the slides but also improves readability and overall professionalism. This article aims to provide a comprehensive guide on how to adjust all font sizes of a PowerPoint presentation uniformly.
1. Understanding the Importance of Uniform Font Sizes
Uniform font sizes play a vital role in maintaining consistency throughout a PowerPoint presentation. When all font sizes are consistent, it becomes easier for the audience to follow the content and grasp the key points. Moreover, a uniform font size adds a sense of professionalism and organization to the slides.
2. Identifying the Font Size Issue
Before proceeding with the adjustment process, it is essential to identify the font size issue in your PowerPoint presentation. This can be done by examining the slides and noting any discrepancies in font sizes. Common issues include varying font sizes within a single slide or across multiple slides.
3. Using the Format Painter
The Format Painter is a powerful tool in PowerPoint that allows you to copy formatting from one object to another. To adjust font sizes uniformly using the Format Painter, follow these steps:
- Select the text box or shape with the desired font size.
- Click on the Format Painter button.
- Click on the text box or shape with the incorrect font size.
- Repeat the process for all other text boxes or shapes with incorrect font sizes.
4. Utilizing the Find and Replace Feature
The Find and Replace feature in PowerPoint can be used to adjust font sizes uniformly across all slides. Here's how to do it:
- Go to the Home tab and click on the Find and Replace button.
- In the Find and Replace dialog box, select Find what and enter the font size you want to change.
- In the Replace with field, enter the new font size.
- Click on Replace All to change the font size for all instances.
5. Adjusting Font Sizes Manually
If you prefer a more hands-on approach, you can adjust font sizes manually for each text box or shape. Here's how to do it:
- Select the text box or shape with the incorrect font size.
- Click on the Home tab and choose the desired font size from the Font Size dropdown menu.
- Repeat the process for all other text boxes or shapes with incorrect font sizes.
6. Using Custom Slide Masters
Custom slide masters allow you to set uniform font sizes for all slides in your presentation. To do this:
- Go to the View tab and click on Slide Master.
- In the Slide Master view, select the text box or shape with the incorrect font size.
- Change the font size to the desired value.
- Close the Slide Master view and save your changes.
7. Applying Conditional Formatting
Conditional formatting can be used to automatically adjust font sizes based on specific criteria. This is particularly useful when dealing with large presentations with varying content. To apply conditional formatting:
- Go to the Home tab and click on Conditional Formatting.
- Select the appropriate rule and criteria for adjusting font sizes.
- Apply the formatting rule to the desired text boxes or shapes.
8. Utilizing PowerPoint Templates
Using PowerPoint templates can save time and effort in adjusting font sizes. Many templates come with pre-defined font sizes and styles that ensure uniformity across all slides.
9. Grouping Text Boxes and Shapes
Grouping text boxes and shapes allows you to adjust font sizes uniformly for multiple objects at once. To group objects:
- Select all the text boxes or shapes you want to group.
- Right-click and choose Group from the context menu.
- Adjust the font size for the grouped objects.
10. Using Keyboard Shortcuts
Keyboard shortcuts can significantly speed up the process of adjusting font sizes in PowerPoint. Familiarize yourself with the following shortcuts:
- Ctrl + Shift + >: Increase font size
- Ctrl + Shift + <: Decrease font size
- Ctrl + Shift + +: Zoom in
- Ctrl + Shift + -: Zoom out
11. Consistency Across Different Devices
When adjusting font sizes in PowerPoint, it is essential to consider how the presentation will appear on different devices. Ensure that the font sizes are legible on both small and large screens.
12. Testing and Reviewing
After adjusting font sizes, it is crucial to test and review your PowerPoint presentation. Ensure that the font sizes are uniform and legible across all slides.
Conclusion
Adjusting all font sizes of a PowerPoint presentation uniformly is essential for maintaining consistency and professionalism. By following the steps outlined in this article, you can ensure that your presentations are visually appealing and easy to follow. Remember to test and review your presentation to guarantee optimal results.











