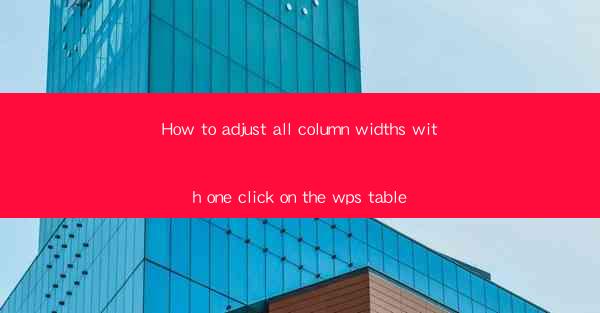
How to Adjust All Column Widths with One Click in WPS Table: A Comprehensive Guide
Are you tired of manually adjusting column widths in your WPS table? Do you wish there was a faster, more efficient way to resize all columns at once? Look no further! In this comprehensive guide, we'll show you how to adjust all column widths with just one click in WPS table. Say goodbye to the hassle of resizing each column individually and hello to a more productive and efficient workflow.
1. Introduction to WPS Table
WPS Table is a powerful and versatile spreadsheet program that offers a wide range of features for creating, editing, and managing tables. Whether you're a student, professional, or business owner, WPS Table can help you organize your data and make it more visually appealing.
2. The Importance of Column Width Adjustment
Adjusting column widths is an essential task when working with tables. It ensures that your data is displayed neatly and legibly, making it easier to read and analyze. However, manually resizing each column can be time-consuming and frustrating. That's why learning how to adjust all column widths with one click is a game-changer for anyone using WPS Table.
3. Step-by-Step Guide to Adjusting All Column Widths with One Click
Now that you understand the importance of column width adjustment, let's dive into the step-by-step process of adjusting all column widths with one click in WPS Table.
3.1 Open Your WPS Table Document
First, open your WPS Table document that contains the table you want to adjust.
3.2 Select the Table
Click on the table you want to adjust. This will ensure that the following steps are applied to the correct table.
3.3 Access the Column Width Adjustment Feature
To adjust all column widths with one click, you need to access the Table Properties feature. You can do this by right-clicking on the table and selecting Table Properties from the context menu.
3.4 Adjust Column Widths
In the Table Properties window, you'll find the Column Width section. Here, you can enter the desired width for all columns. Simply enter the width you want and click OK to apply the changes.
3.5 Verify the Changes
Once you've applied the changes, take a moment to verify that all columns have been resized as desired. If everything looks good, you're all set!
4. Benefits of Adjusting All Column Widths with One Click
Adjusting all column widths with one click offers several benefits:
4.1 Time Efficiency
By adjusting all column widths at once, you save time and effort that would otherwise be spent resizing each column individually.
4.2 Consistency
Ensuring that all columns have the same width creates a consistent and visually appealing table layout.
4.3 Improved Readability
Properly adjusted column widths make your data more legible and easier to read, enhancing the overall user experience.
5. Tips for Effective Column Width Adjustment
To make the most out of adjusting all column widths with one click, consider the following tips:
5.1 Choose the Right Width
Select a column width that allows for comfortable reading without causing overflow or unnecessary whitespace.
5.2 Consider Data Length
Take into account the length of the data in each column when determining the appropriate width.
5.3 Test and Adjust
After applying the changes, test the table's readability and make adjustments as needed to achieve the desired result.
6. Conclusion
Adjusting all column widths with one click in WPS Table is a valuable feature that can significantly improve your productivity and workflow. By following the step-by-step guide provided in this article, you can easily resize all columns in your WPS table with just a few clicks. Say goodbye to the hassle of manual adjustments and embrace the convenience of one-click column width adjustment in WPS Table!











