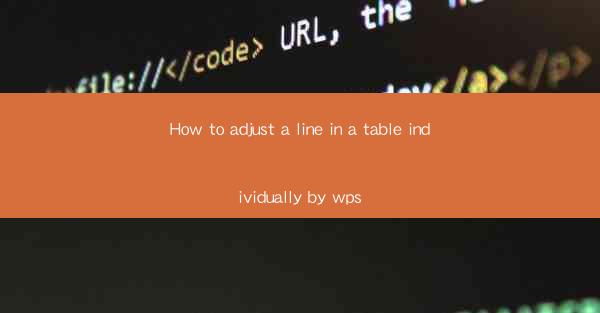
How to Adjust a Line in a Table Individually by WPS
Adjusting a line in a table individually can be a crucial task when working with WPS, especially when you need to make precise changes to the formatting or content of a specific row. Whether you are creating a financial report, a project schedule, or any other type of document that involves tables, understanding how to adjust a line individually can greatly enhance the clarity and professionalism of your work. In this article, we will explore various aspects of adjusting a line in a table individually using WPS, including the basic steps, different methods, and advanced techniques.
Basic Steps to Adjust a Line in a Table Individually
Before diving into the various methods and techniques, it is essential to understand the basic steps involved in adjusting a line in a table individually. These steps provide a foundation for further customization and formatting.
1. Open the Table
The first step is to open the table in WPS. You can do this by opening the document containing the table and selecting the table you want to modify.
2. Select the Line
Once the table is open, you need to select the specific line you want to adjust. You can do this by clicking on the line or by clicking on the cell within the line and then using the selection handles to select the entire line.
3. Access the Table Tools
After selecting the line, access the table tools by right-clicking on the selected line and choosing Table Tools from the context menu. This will open a new ribbon with various options for formatting and adjusting the table.
4. Adjust the Line
With the table tools open, you can now adjust the line by selecting the desired options from the ribbon. This may include changing the line height, adjusting the cell margins, or modifying the text alignment.
5. Save the Changes
Once you have made the desired adjustments, save the changes by clicking OK or Apply in the table tools. The changes will be applied to the selected line, and you can continue working on the table or save the document.
Different Methods to Adjust a Line in a Table Individually
WPS offers several methods to adjust a line in a table individually, each with its own advantages and use cases. Let's explore some of these methods in detail.
1. Using the Table Tools
The table tools in WPS provide a comprehensive set of options for adjusting a line individually. You can access these tools by right-clicking on the selected line and choosing Table Tools.\
a. Line Height
One of the most common adjustments is changing the line height. This can be useful when you want to make the table more visually appealing or when you need to accommodate longer text within a cell.
b. Cell Margins
Adjusting the cell margins can help you control the spacing between the text and the cell borders. This is particularly useful when you want to ensure that the text is aligned properly or when you need to add additional space for annotations.
c. Text Alignment
Changing the text alignment within a cell can greatly enhance the readability of the table. You can choose from various alignment options, such as left, center, right, or justified, depending on your requirements.
2. Using the Format Cells Dialog Box
Another method to adjust a line in a table individually is by using the Format Cells dialog box. This dialog box provides a more detailed set of options for formatting the line, including font, border, and shading.
a. Font Options
The Font tab in the Format Cells dialog box allows you to customize the font style, size, and color for the selected line. This can help you highlight important information or make the table more visually appealing.
b. Border Options
The Border tab in the Format Cells dialog box allows you to customize the borders of the selected line. You can choose from various line styles, colors, and thicknesses to create a unique look for your table.
c. Shading Options
The Shading tab in the Format Cells dialog box allows you to add shading to the selected line. This can be useful when you want to create a visual separation between rows or when you need to highlight specific information.
3. Using the Table Properties Dialog Box
The Table Properties dialog box in WPS provides advanced options for adjusting a line individually. This dialog box allows you to customize various aspects of the table, including row height, column width, and cell spacing.
a. Row Height
The Row Height option in the Table Properties dialog box allows you to set a specific height for the selected line. This can be useful when you need to accommodate longer text or when you want to create a consistent look across the table.
b. Column Width
The Column Width option in the Table Properties dialog box allows you to set a specific width for the selected column. This can help you ensure that the table is properly aligned and that the content is easily readable.
c. Cell Spacing
The Cell Spacing option in the Table Properties dialog box allows you to adjust the spacing between cells within the selected line. This can be useful when you want to create a more visually appealing table or when you need to add additional space for annotations.
Advanced Techniques for Adjusting a Line in a Table Individually
In addition to the basic methods and techniques, WPS offers several advanced techniques for adjusting a line in a table individually. These techniques can help you achieve more complex and precise adjustments.
1. Using Conditional Formatting
Conditional formatting allows you to apply specific formatting rules to cells based on certain conditions. This can be useful when you want to highlight certain values or when you need to create a visual representation of data trends.
a. Highlighting Values
You can use conditional formatting to highlight specific values within a line. For example, you can set a rule to highlight all cells containing values greater than a certain threshold.
b. Creating Data Bars
Data bars are visual representations of data trends within a table. You can use conditional formatting to create data bars that indicate the relative values of the data within a line.
2. Using Formulas
Formulas in WPS can be used to perform calculations and manipulate data within a table. You can use formulas to adjust the values within a line or to calculate additional information based on the existing data.
a. Calculating Totals
You can use formulas to calculate totals for a specific line or for the entire table. This can be useful when you need to summarize data or when you want to perform financial calculations.
b. Manipulating Data
Formulas can also be used to manipulate data within a line. For example, you can use formulas to extract specific information from a cell or to combine data from multiple cells.
3. Using Data Validation
Data validation in WPS allows you to set rules for the data entered into a table. This can help you ensure that the data is accurate and consistent, and it can also prevent errors or inconsistencies in your table.
a. Setting Data Rules
You can use data validation to set rules for the data entered into a line. For example, you can set a rule to allow only numeric values or to restrict the input to a specific range of values.
b. Preventing Errors
Data validation can also be used to prevent errors in your table. For example, you can set a rule to prevent duplicate entries or to ensure that the data entered is in the correct format.
Conclusion
Adjusting a line in a table individually using WPS can greatly enhance the clarity and professionalism of your work. By understanding the basic steps, different methods, and advanced techniques, you can make precise adjustments to your tables and create visually appealing and informative documents. Whether you are working on a financial report, a project schedule, or any other type of document that involves tables, mastering the art of adjusting a line individually can help you achieve your goals more effectively.











