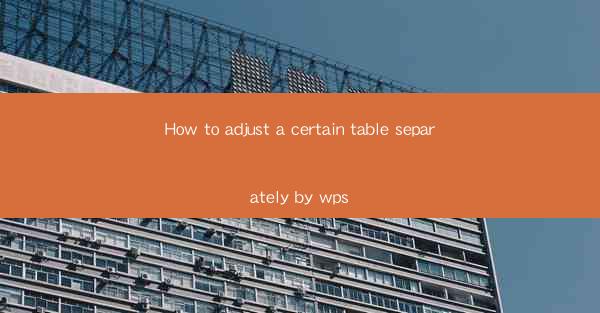
Title: Master the Art of Adjusting Tables in WPS: A Comprehensive Guide
Introduction:
Are you tired of struggling with adjusting tables in WPS? Do you find yourself spending hours trying to align cells or adjust column widths? Look no further! In this comprehensive guide, we will walk you through the ins and outs of adjusting tables in WPS, ensuring that you become a pro in no time. Whether you are a beginner or an experienced user, this article will provide you with the knowledge and techniques to make your table adjustments a breeze. So, let's dive in and discover how to adjust a certain table separately in WPS!
Understanding the Basics of Table Adjustments in WPS
1. Familiarize Yourself with the Table Tools: Before diving into the nitty-gritty of table adjustments, it's essential to understand the various tools available in WPS. From inserting rows and columns to merging cells, knowing these tools will give you the foundation to work with tables effectively.
2. Selecting Specific Tables: To adjust a certain table separately, you first need to select it. Simply click on the table you want to modify, and it will be highlighted, indicating that it is now the active table.
3. Navigating the Table Properties: Once you have selected the specific table, navigate to the Table Properties menu. Here, you will find options to adjust column widths, row heights, cell margins, and more.
Adjusting Column Widths and Row Heights
1. AutoFit Columns: One of the most common adjustments in tables is adjusting column widths. In WPS, you can easily auto-fit columns to fit the content by clicking on the AutoFit Columns button. This feature automatically adjusts the width of all columns to fit the content within them.
2. Manually Adjusting Column Widths: If auto-fitting doesn't give you the desired result, you can manually adjust column widths. Simply click on the boundary between two columns, and drag it to the desired width. You can also double-click on the boundary to automatically adjust the width to fit the content.
3. Adjusting Row Heights: Similar to column widths, you can adjust row heights in WPS. Click on the boundary between two rows, and drag it to the desired height. Double-clicking on the boundary will automatically adjust the height to fit the content.
Customizing Cell Margins and Padding
1. Cell Margins: Cell margins determine the space between the cell content and the cell border. In WPS, you can easily adjust cell margins by selecting the specific cell or range of cells and navigating to the Table Properties menu. Here, you will find options to set top, bottom, left, and right margins.
2. Cell Padding: Cell padding refers to the space between the cell content and the cell border. Adjusting cell padding can help improve the readability of your table. In WPS, you can set cell padding by selecting the specific cell or range of cells and navigating to the Table Properties menu. Here, you will find options to set top, bottom, left, and right padding.
3. Applying Custom Margins and Padding: If the default options don't meet your needs, you can apply custom margins and padding. Simply enter the desired values in the respective fields within the Table Properties menu.
Formatting and Styling Your Tables
1. Applying Table Styles: WPS offers a wide range of pre-designed table styles that you can apply to your tables. These styles include various colors, fonts, and borders, making it easy to create visually appealing tables. To apply a table style, select the table and navigate to the Table Styles menu.
2. Customizing Table Styles: If the pre-designed styles don't suit your needs, you can customize them. In the Table Styles menu, you will find options to modify colors, fonts, borders, and more. This allows you to create a unique style that matches your document's theme.
3. Adding Borders and Shading: To further enhance the appearance of your tables, you can add borders and shading. In the Table Properties menu, you will find options to add borders to individual cells or the entire table. Additionally, you can apply shading to cells or entire rows and columns.
Collaborating and Sharing Your Tables
1. Collaborating with Others: WPS allows you to collaborate with others on your tables. You can share your document with colleagues or friends, and they can make edits or suggestions in real-time. This feature is particularly useful for team projects or group assignments.
2. Exporting and Sharing Tables: If you need to share your table outside of WPS, you can easily export it to various formats, such as PDF, Word, or Excel. Simply navigate to the File menu and select the desired export option.
3. Printing Your Tables: If you need to print your tables, WPS provides a convenient printing feature. You can adjust the page layout, margins, and other printing settings to ensure that your tables are printed correctly.
Conclusion:
Adjusting tables in WPS can be a daunting task, but with this comprehensive guide, you will become a pro in no time. By understanding the basics, adjusting column widths and row heights, customizing cell margins and padding, formatting and styling your tables, and collaborating with others, you will be able to create visually appealing and functional tables. So, go ahead and master the art of adjusting tables in WPS, and watch your productivity soar!











